TL;DR
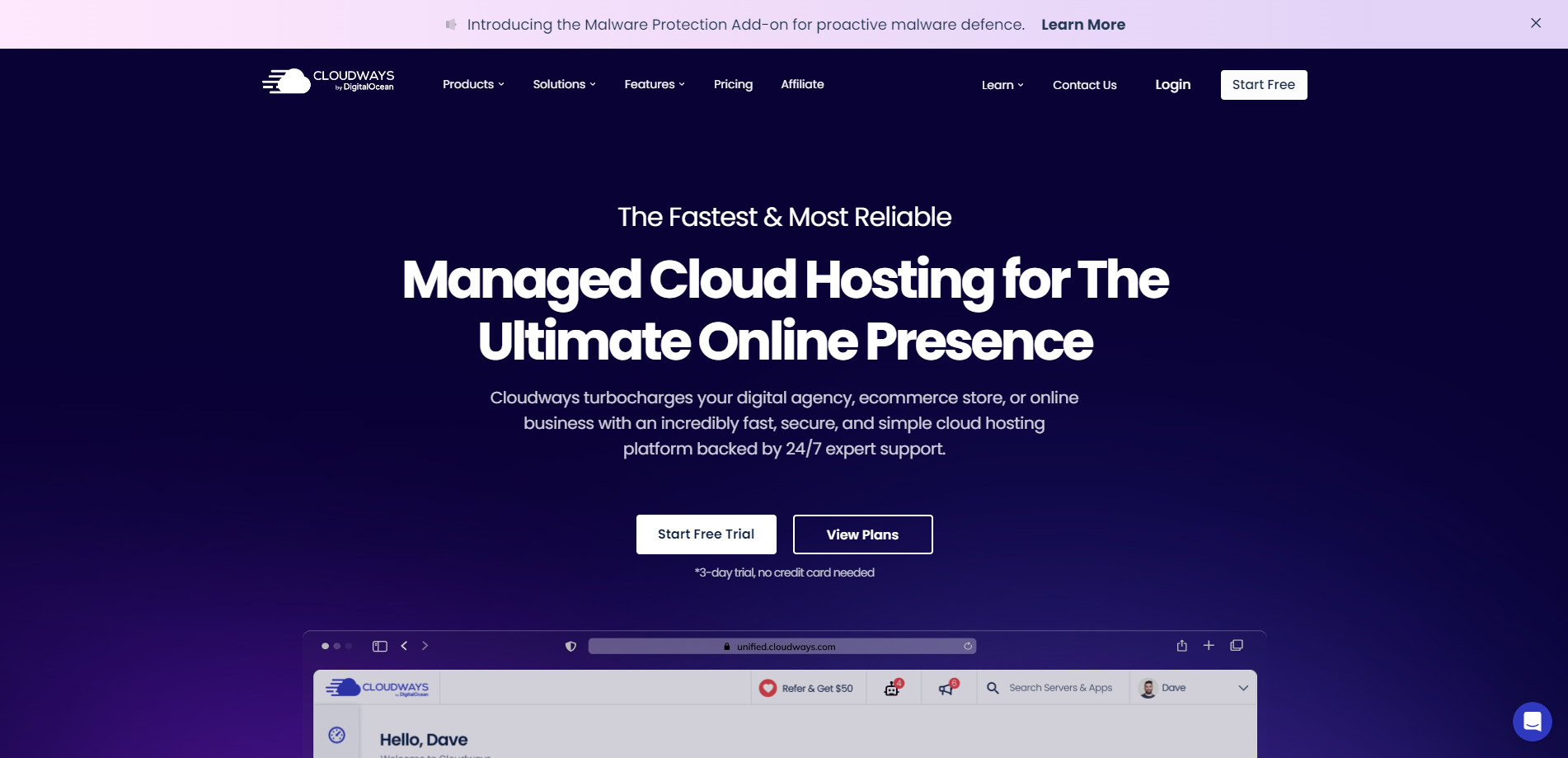
Cloudways
Use promo code “daveswift” to get a $10 voucher
Cloudways empowers WordPress agencies to streamline operations, enhance team collaboration, and efficiently manage clients using features like the client billing portal, staging websites, and granular access control.
Get CloudwaysIntroduction [00:00]
Running a successful WordPress agency requires not only technical expertise but also efficient team collaboration and client management. In this comprehensive guide, we’ll explore how Cloudways, a leading managed hosting platform, empowers agencies to streamline their operations and deliver exceptional results. We’ll dive into the platform’s team collaboration features, including the new client portal, and demonstrate how you can leverage these tools to enhance your agency’s workflow. Throughout the guide, we’ll provide step-by-step instructions, practical examples, and valuable insights to help you navigate the Cloudways platform and optimize your agency’s performance. Whether you’re a seasoned agency owner or just starting out, this guide will equip you with the knowledge and strategies to run a thriving WordPress agency with Cloudways.
Teams [01:16]
Adding Team Members
- Cloudways offers a seamless process for adding team members to your account, allowing for efficient collaboration and access management.
- To add a new team member, navigate to the “Teams” section in the Cloudways dashboard and click on the “Add Member” button.
- Fill out the required information, including the team member’s email address, name, job title, and status (active or inactive).
- Assign the appropriate global permissions, such as billing access and support access, based on the team member’s role and responsibilities.
- Choose the level of console access for the team member, either full access or limited access, and select the specific servers they should have access to.
- Once all the details are entered, click on the “Add Member” button to send an invitation to the team member.
Managing Team Member Access
- Cloudways provides granular control over team member access, allowing you to customize permissions based on individual roles and requirements.
- You can easily update a team member’s profile by clicking on their name in the team list and modifying their status, server access, or other relevant details.
- If a team member no longer requires access or leaves the company, you can promptly revoke their access by changing their status to “Not Active” or removing them from the team entirely.
- Regularly reviewing and updating team member access ensures that only authorized individuals have the necessary permissions, enhancing security and preventing unauthorized changes.
Collaborating with External Developers
- In some cases, you may need to collaborate with external developers or contributors who don’t require full access to the Cloudways console.
- Cloudways offers alternative methods to provide limited access, such as adding users directly in WordPress or granting SSH/SFTP access to specific applications.
- To add a user in WordPress, log into the WordPress admin panel, navigate to the “Users” section, and choose “Add New User.” Assign the appropriate role and permissions based on the developer’s requirements.
- For SSH/SFTP access, go to the “Application Management” section in Cloudways, select the desired application, and navigate to the “Access Details” tab. Add a new SSH/SFTP user by providing a username and password, which you can securely share with the external developer.
WordPress Users [08:05]
Adding WordPress Users
- When collaborating with team members or clients who only need access to the WordPress backend, adding them as WordPress users is a straightforward solution.
- Log into your WordPress website’s admin panel and navigate to the “Users” section.
- Click on the “Add New” button to create a new user account.
- Fill in the required information, such as the user’s username, email address, and role (e.g., Administrator, Editor, Author).
- Choose the appropriate permission level based on the user’s responsibilities and access requirements.
- Click on the “Add New User” button to create the account and send an email notification to the user with login instructions.
Managing User Permissions with Plugins
- WordPress offers a basic set of user roles and permissions, but for more granular control, you can leverage user management plugins.
- Popular plugins like User Role Editor, Members, and Capability Manager Enhanced allow you to create custom user roles and assign specific capabilities.
- These plugins provide a more fine-grained approach to user access management, ensuring that each user has the necessary permissions to perform their tasks without compromising security.
- Regularly review and update user permissions to maintain a secure and efficient workflow within your WordPress website.
SSH Users [10:34]
Adding SSH/SFTP Users
- In situations where developers require direct access to the server files and configuration, adding SSH/SFTP users is the preferred method.
- Navigate to the “Application Management” section in the Cloudways dashboard and select the desired application.
- Click on the “Access Details” tab and scroll down to the “SSH/SFTP Details” section.
- Click on the “Add SSH/SFTP User” button and provide a username and password for the new user.
- Securely share the login credentials with the developer, preferably using a password management tool or a secure communication channel.
Securely Sharing Login Credentials
- When sharing sensitive information like SSH/SFTP login credentials, it’s crucial to prioritize security and avoid sending plain text passwords via email.
- One recommended approach is to use a service like onetimesecret.com, which allows you to create a secure, one-time link to share the password.
- Enter the password into the onetimesecret.com website, generate a secret link, and share the link with the intended recipient.
- The link will expire after a single view, ensuring that the password is not accessible to unauthorized individuals.
- Always send the username and context separately from the password link to maintain an additional layer of security.
Cron Optimizer [11:44]
Enabling Cron Optimizer
- Cloudways offers a built-in Cron Optimizer feature that ensures scheduled tasks run smoothly without relying on visitor traffic.
- To enable the Cron Optimizer, go to the “Application Management” section, select your application, and navigate to the “Application Settings” tab.
- Scroll down to the “WordPress Settings” section and locate the “Cron Optimizer” option.
- Toggle the switch to enable the Cron Optimizer for your WordPress application.
Benefits of Cron Optimizer
- The Cron Optimizer eliminates the dependency on visitor traffic to trigger scheduled tasks in WordPress.
- It ensures that tasks like publishing scheduled blog posts, sending email notifications, and running regular maintenance routines are executed on time.
- By running the cron jobs server-side, the Cron Optimizer reduces the load on your server resources and improves the overall performance of your WordPress website.
- Enabling the Cron Optimizer provides a more reliable and efficient way to manage scheduled tasks, ensuring a smooth user experience for your clients and visitors.
Staging Website [14:06]
Creating a Staging Environment
- Cloudways provides a seamless staging feature that allows you to create a duplicate of your live website for testing and development purposes.
- To create a staging environment, navigate to the “Application Management” section, select your application, and click on the “Staging Management” tab.
- Click on the “Launch Staging Application” button and choose the server where you want to create the staging environment.
- Cloudways will clone your live website and create a separate staging application, which you can access using the provided staging URL or by adding a custom subdomain.
Collaborating on Staging Websites
- Staging websites provide a safe and isolated environment for collaboration without affecting the live website.
- You can grant access to developers, designers, or clients by adding them as WordPress users or providing SSH/SFTP access to the staging application.
- Collaborators can work on new features, test plugins, troubleshoot issues, or experiment with different themes without the risk of breaking the live website.
- Once the changes have been tested and approved on the staging website, you can push them to the live website using Cloudways’ staging management tools.
Pushing and Pulling Changes
- Cloudways offers intuitive options to push changes from the staging website to the live website or pull changes from the live website to the staging environment.
- To push changes, go to the “Staging Management” tab, select the staging application, and click on the “Push to Live” button. Choose the specific components (files, databases, or both) you want to push and confirm the action.
- To pull changes from the live website to the staging environment, click on the “Pull from Live” button and select the components you want to update in the staging website.
- Be cautious when pushing changes, as they will overwrite the corresponding data on the live website. Always take a backup before performing any major updates.
Transferring a Server [18:24]
Becoming a Cloudways Affiliate
- If you have a client who wants to manage their own website hosting, you can still monetize the relationship by becoming a Cloudways affiliate.
- Sign up for the Cloudways affiliate program by navigating to the “Affiliate” section in your Cloudways account and filling out the required information.
- Once approved, you’ll receive a unique affiliate link that you can share with your clients when they decide to move their website to their own Cloudways account.
Transferring a Server to a Client
- To transfer a server to a client, ensure that they have created their own Cloudways account using your affiliate link.
- Go to the “Server Management” section in your Cloudways account, locate the server associated with the client, and click on the three-dot menu.
- Select the “Transfer Server” option and enter the client’s email address associated with their Cloudways account.
- Confirm the transfer, and the server will be moved to the client’s account, along with all the associated applications and settings.
- By transferring the server, you can offload the management responsibilities to the client while still earning a commission through the Cloudways affiliate program.
Client Building Portal [20:50]
Setting Up the Client Billing Portal
- Cloudways offers a client billing portal that streamlines the invoicing and payment process for your agency clients.
- To set up the client billing portal, navigate to the “Client Billing” section in your Cloudways account.
- Connect your Stripe account to enable payment processing and configure your agency profile and billing details.
- Customize the invoice settings, such as the billing date, payment due date, and late payment reminders.
Creating Services and Plans
- In the “Services” section of the client billing portal, create the services and plans you offer to your clients.
- Provide a name and description for each service, specify the currency, and define the pricing plans (e.g., monthly, annual) associated with the service.
- You can create multiple services and plans to cater to different client requirements and budget preferences.
Adding Clients and Assigning Services
- Navigate to the “Clients” section and click on the “Add Client” button to create a new client profile.
- Fill in the client’s details, including their name, address, contact information, and tax settings (if applicable).
- Once the client is created, assign the appropriate service and plan to their profile by clicking on the “Assign Service” button.
- Choose the service, select the desired plan, and specify the billing frequency and start date.
Managing Invoices and Payments
- The client billing portal automatically generates invoices based on the assigned services and plans.
- You can view and manage invoices, track payment status, and send payment reminders from the portal.
- Clients receive email notifications with a link to pay their invoices online using the secure payment gateway powered by Stripe.
- The portal provides a centralized dashboard to monitor your agency’s recurring revenue, top clients, and service performance.
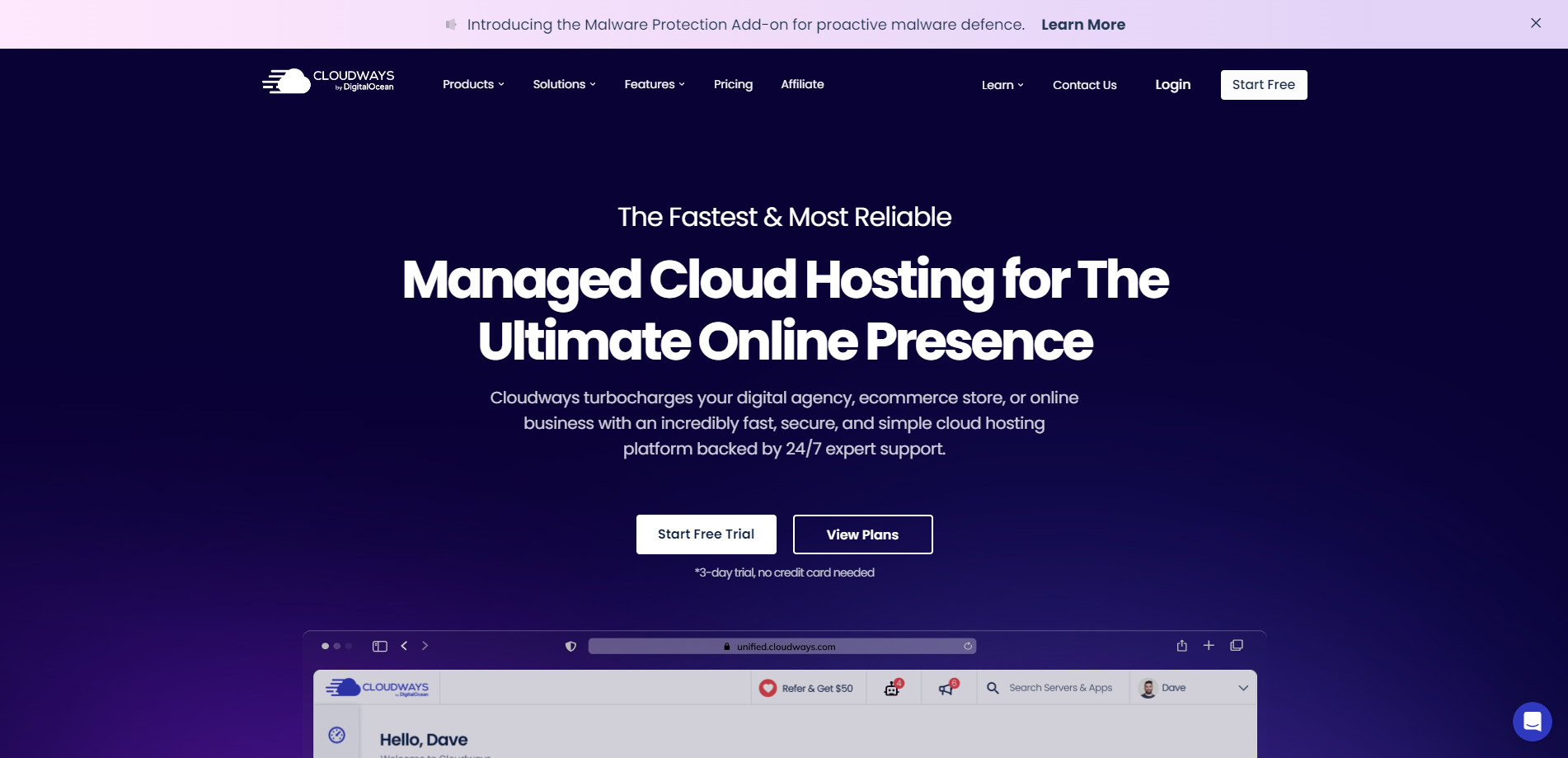
Cloudways
Use promo code “daveswift” to get a $10 voucher
Cloudways empowers WordPress agencies to streamline operations, enhance team collaboration, and efficiently manage clients using features like the client billing portal, staging websites, and granular access control.
Get CloudwaysKey Takeaways [27:15]
- Cloudways offers powerful team collaboration features, including the ability to add team members, manage access permissions, and collaborate with external developers.
- You can provide limited access to WordPress users or grant SSH/SFTP access for more technical collaborators.
- The Cron Optimizer ensures scheduled tasks run smoothly without relying on visitor traffic, improving the performance and reliability of your WordPress websites.
- Staging websites provide a safe environment for collaboration, testing, and development without affecting the live website.
- Cloudways allows you to transfer servers to clients while still earning a commission through their affiliate program.
- The client billing portal streamlines the invoicing and payment process, enabling you to manage services, plans, and client profiles efficiently.
- By leveraging Cloudways’ team collaboration tools and client management features, you can run a thriving WordPress agency with improved productivity, client satisfaction, and financial performance.

Leave a Comment