Restore Your WordPress Site, No Matter What! - WP Reset Tutorial
Master WordPress site recovery with WP Reset: From emergency tools to snapshots, learn how this powerful plugin keeps your site running smoothly.
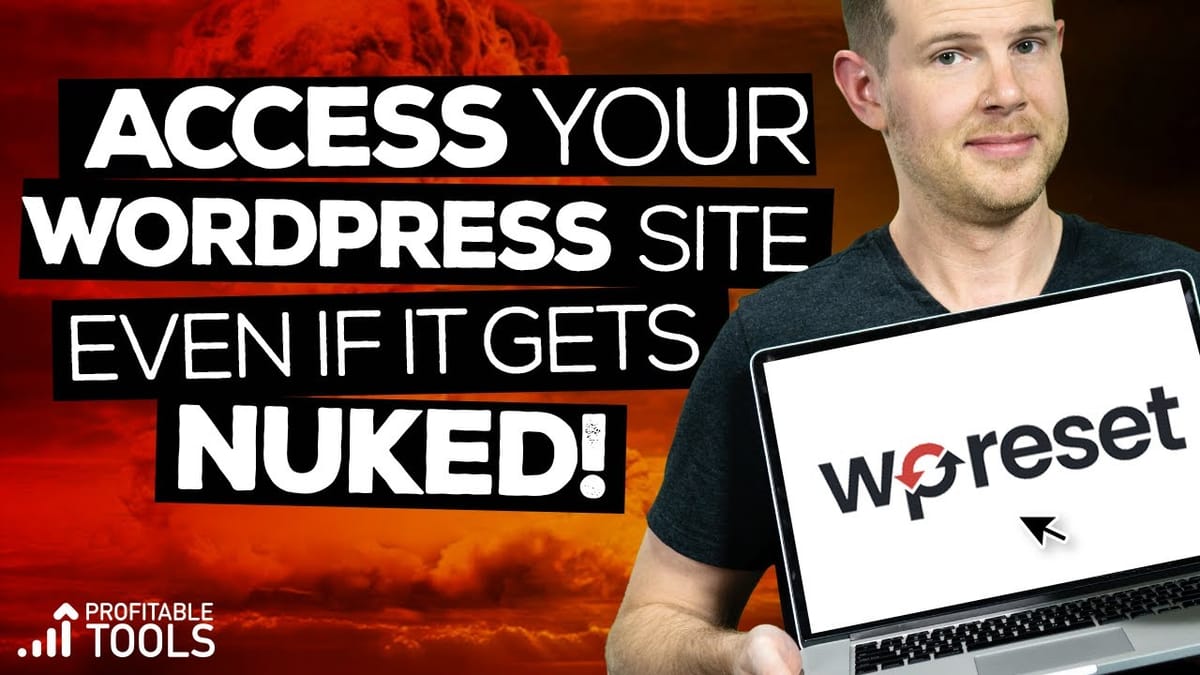
Introduction
WordPress is a powerful and versatile content management system, but like any complex software, it can sometimes encounter issues that leave website owners frustrated and struggling to recover their sites. Enter WP Reset, a robust WordPress plugin designed to address these challenges and provide website owners with powerful tools for site management, recovery, and optimization.
In this comprehensive guide, we’ll explore the features and capabilities of WP Reset, a game-changing plugin that offers four primary functionalities: an emergency recovery system, snapshots for incremental backups, one-click plugin collections, and various reset options. Whether you’re a developer looking to streamline your workflow or a website owner seeking peace of mind, WP Reset offers solutions that can save you time, effort, and potential headaches.
We’ll walk through each feature in detail, demonstrating how to use WP Reset effectively and exploring real-world scenarios where this plugin can be a lifesaver. From performing a complete site reset to recovering from a catastrophic failure, you’ll learn how WP Reset can become an indispensable tool in your WordPress toolkit.
Get WP ResetWhat is WP Reset?
WP Reset is a powerful WordPress plugin designed to provide users with a comprehensive set of tools for managing, resetting, and recovering their WordPress websites. It offers four primary features that cater to different aspects of website management and troubleshooting:
- Emergency Recovery System: This feature ensures that you can always access and retrieve your data, even if your website has been severely compromised or hacked.
- Snapshots: Similar to Apple’s Time Machine, this incremental recovery system allows you to create and restore backups of your site at specific points in time.
- One-Click Plugin Collections: This feature enables you to install entire sets of plugins with a single click, streamlining the process of setting up new WordPress sites or recovering existing ones.
- Site Reset Options: WP Reset offers various levels of site reset, from partial resets that preserve certain data to complete “nuclear” resets that wipe the slate clean.
Key Features of WP Reset:
- Emergency recovery for compromised websites
- Incremental backup system through snapshots
- One-click installation of plugin collections
- Multiple reset options for different scenarios
- User-friendly interface integrated into the WordPress dashboard
- Compatibility with various themes and plugins
- Option to keep specific data during resets
- Automatic snapshot creation before updates or plugin manipulations
Benefits of Using WP Reset:
- Saves time when setting up new WordPress sites
- Provides peace of mind with easy recovery options
- Simplifies the process of testing plugins and themes
- Allows for quick resolution of conflicts or issues
- Enables easy rollback to previous site states
- Streamlines development and testing workflows
- Offers a safety net for inexperienced users
Demonstrating a Site Reset
To showcase the power of WP Reset, let’s walk through the process of performing a site reset on a demo website. This demonstration will help you understand how the plugin works and what to expect when using its reset features.
Setting Up the Demo Site:
- A demo site using the Astra starter theme is prepared
- The site is for a personal trainer, featuring photos and well-crafted copy
- The site looks professional and fully functional before the reset
Installing WP Reset:
- Navigate to the WordPress dashboard
- Go to Plugins > Add New
- Search for “WP Reset”
- Install and activate the free version of WP Reset
Locating WP Reset in WordPress:
- WP Reset is found under the Tools menu in the WordPress dashboard
- Select Tools > WP Reset to access the plugin’s interface
Types of Resets Available:
- Options Reset (Pro version only): Resets WordPress options while leaving most of the site intact
- Site Reset (Available in free version): Performs a partial reset, keeping some elements while removing others
- Nuclear Reset (Pro version only): Completely wipes the site, removing all content and settings
Performing a Site Reset:
- Select the Site Reset option
- Review the table showing what will be kept and what will be removed
- Choose to keep the current theme active (optional)
- Decide whether to reactivate WP Reset and existing plugins after the reset
- Type “reset” in the confirmation field
- Click the “Reset Site” button
Results of the Site Reset:
- The homepage now displays a default WordPress site
- Plugins are still present but deactivated
- The site has been stripped down to a basic WordPress installation
This demonstration shows how quickly and easily WP Reset can transform a fully-developed website back to its basic state, providing a clean slate for development, testing, or troubleshooting.
Upgrading to WP Reset Pro
After experiencing the capabilities of the free version of WP Reset, it’s time to explore the additional features and benefits offered by WP Reset Pro. This section will guide you through the process of upgrading to the Pro version and highlight some of its advanced functionalities.
Deactivating and Removing the Free Version:
- Go to the Plugins section in the WordPress dashboard
- Deactivate the free version of WP Reset
- Delete the free version to prepare for the Pro installation
Obtaining WP Reset Pro:
- Visit the official WP Reset website
- Purchase a license for WP Reset Pro
- Download the Pro version plugin file
Installing WP Reset Pro:
- In the WordPress dashboard, go to Plugins > Add New
- Click on “Upload Plugin”
- Choose the WP Reset Pro file you downloaded
- Install and activate the plugin
Activating WP Reset Pro:
WP Reset offers two methods for activating the Pro version:
Traditional License Key:
- Copy and paste the license key provided after purchase
- Enter the key in the activation field within the plugin settings
Keyless Activation (Recommended):
- Log in to your WP Reset account on their website
- Add a new license for your domain
- Choose between a temporary or permanent license
- Enable additional features like white labeling and cloud reset options
- Use the keyless activation option within the plugin for a cleaner setup
Performing a Nuclear Reset:
- Navigate to Tools > WP Reset Pro in the WordPress dashboard
- Select the Nuclear Reset option
- Follow the prompts to confirm the reset
- Wait for the process to complete, resulting in a completely clean WordPress installation
Benefits of WP Reset Pro:
- Access to all reset options, including Nuclear Reset
- Advanced snapshot and recovery features
- Cloud service integration for plugin and theme management
- White labeling options for agencies and developers
- Enhanced security features
- Priority support from the WP Reset team
By upgrading to WP Reset Pro, you gain access to a more comprehensive set of tools for managing your WordPress site, providing greater flexibility and control over your website’s development and maintenance processes.
Using Collections for Quick Site Setup
One of the most powerful features of WP Reset Pro is the ability to create and use Collections. Collections allow you to group together multiple plugins and themes, enabling you to install and activate them all with a single click. This feature is particularly useful for developers and agencies who frequently set up new WordPress sites or need to quickly restore a site to a specific configuration.
Accessing Collections:
- Go to Tools > WP Reset Pro in the WordPress dashboard
- Navigate to the Collections tab
Setting Up Cloud Service:
Before creating collections, it’s recommended to set up the cloud service:
- Go to the Settings tab in WP Reset Pro
- Choose your preferred cloud service (WP Reset Cloud, Dropbox, Google Drive, or pCloud)
- Follow the prompts to connect your chosen cloud service
Creating a New Collection:
- In the Collections tab, click “Create New Collection”
- Give your collection a name (e.g., “My Favorite Plugins”)
- Search for and add your preferred theme (e.g., Astra)
- Add plugins from the WordPress repository (e.g., Elementor, Starter Sites, Anti-Spam Bee)
- For premium plugins, use the “Upload ZIP file” option and enter the license key
Adding Premium Plugins to a Collection:
- Click on “Upload ZIP file”
- Select the premium plugin’s ZIP file from your computer
- Enter the license key for the premium plugin
- Add the plugin to your collection
Installing a Collection:
- Select the collection you want to install
- Click “Install and Activate Collection”
- Wait for the process to complete, which installs and activates all items in the collection
Benefits of Using Collections:
- Saves time when setting up new WordPress sites
- Ensures consistency across multiple projects
- Simplifies the process of recreating a specific site configuration
- Allows for easy testing of different plugin combinations
- Streamlines the workflow for agencies and developers
Best Practices for Collections:
- Create separate collections for different types of projects
- Regularly update your collections to include the latest versions of plugins and themes
- Use descriptive names for your collections to easily identify their purpose
- Consider creating a “core” collection with essential plugins you use on every site
- Periodically review and optimize your collections to remove unused or outdated items
By leveraging the Collections feature in WP Reset Pro, you can significantly reduce the time and effort required to set up new WordPress sites or restore existing ones to a desired state. This powerful tool allows you to maintain consistency across projects and quickly deploy your preferred site configurations with just a few clicks.
Understanding and Using Snapshots
Snapshots are a crucial feature of WP Reset Pro that allow you to create incremental backups of your WordPress site. Similar to Apple’s Time Machine, snapshots provide a way to roll back your site to a previous state quickly and easily. This feature is invaluable for testing changes, troubleshooting issues, and ensuring you always have a recent backup of your site.
Configuring Snapshot Settings:
- Go to Tools > WP Reset Pro in the WordPress dashboard
- Navigate to the Settings tab
- Enable “Automatically create snapshots before running WP Reset tools”
- Enable “Automatically create snapshots when doing updates and manipulating plugins and themes”
- Save the settings
Creating Snapshots:
Snapshots can be created manually or automatically:
- Manual: Go to the Snapshots tab and click “Create Snapshot”
- Automatic: Snapshots are created before major actions (as configured in settings)
Viewing and Managing Snapshots:
- Go to the Snapshots tab in WP Reset Pro
- View a list of all created snapshots, including date, time, and size
- Each snapshot has options to restore, compare, or delete
Restoring from a Snapshot:
- Locate the desired snapshot in the list
- Click the “Restore” button next to the snapshot
- Confirm the restoration process
- Wait for the site to be rolled back to the selected snapshot state
Comparing Snapshots:
- Click the “Compare” button next to a snapshot
- View the differences between the snapshot and the current site state
- See changes in database tables, schema modifications, and file system alterations
Benefits of Using Snapshots:
- Provides a safety net when making changes to your site
- Allows for easy rollback if something goes wrong
- Helps identify changes made by plugin installations or updates
- Enables quick recovery from errors or unwanted modifications
- Serves as an additional layer of backup alongside your regular backup solution
Best Practices for Snapshots:
- Create snapshots before making significant changes to your site
- Regularly review and delete old snapshots to save space
- Use descriptive names for manual snapshots to easily identify their purpose
- Combine snapshots with your regular backup strategy for comprehensive protection
- Familiarize yourself with the comparison feature to understand the impact of changes
Example: Using Snapshots to Test a Plugin
- Create a manual snapshot before installing a new plugin
- Install and activate the plugin (e.g., ShortPixel)
- Review the automatically created snapshot
- Compare the new snapshot to the previous one to see changes made by the plugin
- If needed, restore the previous snapshot to remove the plugin and its changes
By effectively using the Snapshots feature in WP Reset Pro, you can maintain greater control over your WordPress site’s state and easily recover from unwanted changes or issues. This powerful tool provides peace of mind and flexibility when managing your website, allowing you to experiment and make changes with confidence.
Emergency Recovery Script
The Emergency Recovery Script is a crucial feature of WP Reset Pro that serves as a lifeline when your WordPress site becomes inaccessible or severely compromised. This tool allows you to regain access to your site and perform essential recovery tasks, even when you can’t log in through the normal WordPress interface.
Accessing the Emergency Recovery Script:
There are two ways to access the Emergency Recovery Script:
For production sites:
- Generate the script from the WP Reset website when needed
- Upload the script via FTP to your website’s root directory
For development sites:
- Go to the Support tab in WP Reset Pro
- Enable the Emergency Recovery Script option
Generating the Emergency Recovery Script:
- Log in to your WP Reset account on their website
- Navigate to the Emergency Recovery Script section
- Generate a new script for your specific domain
- Copy the script’s path and password for future reference
Using the Emergency Recovery Script:
- Access the script through your website’s URL (e.g., yourdomain.com/recovery-script.php)
- Enter the password you generated or copied earlier
- You’ll see an interface with various recovery options
Features of the Emergency Recovery Script:
- Reinstall missing core files
- Activate or deactivate plugins
- Install a new theme
- Create a new administrator account
- Update WordPress URL settings
- Access basic site information
Example: Recovering from a Compromised Site
- Simulate a compromised site by deleting core WordPress files
- Access the Emergency Recovery Script URL
- Log in using the generated password
- Use the script to reinstall missing core files
- Install and activate a theme (e.g., Astra)
- Verify that the site is now functional
Benefits of the Emergency Recovery Script:
- Provides a way to recover your site when standard access methods fail
- Allows for quick resolution of critical issues
- Offers a safety net for inexperienced users or in case of accidental file deletions
- Enables site recovery without needing extensive technical knowledge
- Serves as a last resort when other recovery methods are unavailable
Best Practices for Using the Emergency Recovery Script:
- Keep the script’s path and password in a secure, accessible location
- Only enable the script on development sites or when absolutely necessary
- Use the script in conjunction with other security measures and regular backups
- Familiarize yourself with the script’s features before an emergency occurs
- After using the script, review your site’s security and make necessary improvements
The Emergency Recovery Script is a powerful tool that can save your WordPress site in critical situations. By understanding how to use this feature effectively, you can ensure that you’re prepared for worst-case scenarios and can quickly recover your site when standard methods fail.
Get WP ResetKey Takeaways
WP Reset Pro is a versatile and powerful plugin that offers a comprehensive set of tools for managing, resetting, and recovering WordPress websites. Throughout this guide, we’ve explored its main features and demonstrated how they can be used to streamline your WordPress workflow and provide peace of mind. Here are the key takeaways from our exploration of WP Reset Pro:
- Multiple Reset Options: WP Reset Pro offers various levels of site reset, from partial resets that preserve certain data to complete “nuclear” resets. This flexibility allows you to choose the most appropriate reset option for your specific needs, whether you’re troubleshooting issues, starting fresh, or testing new configurations.
- Collections for Efficient Setup: The Collections feature enables you to group together multiple plugins and themes, allowing for one-click installation and activation. This is particularly useful for developers and agencies who frequently set up new WordPress sites or need to quickly restore a site to a specific configuration. By creating and managing Collections, you can significantly reduce the time and effort required for site setup and maintenance.
- Snapshots for Incremental Backups: Similar to Apple’s Time Machine, the Snapshots feature provides an incremental backup system that allows you to create and restore backups of your site at specific points in time. This feature is invaluable for testing changes, troubleshooting issues, and ensuring you always have a recent backup of your site. The ability to compare snapshots helps you identify changes made by plugin installations or updates, providing greater insight into your site’s evolution.
- Emergency Recovery Script: This crucial feature serves as a lifeline when your WordPress site becomes inaccessible or severely compromised. The Emergency Recovery Script allows you to regain access to your site and perform essential recovery tasks, even when you can’t log in through the normal WordPress interface. This tool can be a site-saver in critical situations, providing a way to recover your site when standard access methods fail.
- Automatic Safeguards: WP Reset Pro includes automatic snapshot creation before running reset tools or making significant changes to your site. This built-in safety net ensures that you can always roll back to a previous state if something goes wrong during updates or modifications.
- Developer-Friendly Features: With options like cloud service integration for plugin and theme management and white labeling capabilities, WP Reset Pro caters to the needs of developers and agencies. These features streamline workflows and allow for more professional presentation to clients.
- Complementary to Regular Backups: While WP Reset Pro offers powerful backup and recovery features, it’s important to note that it should be used in conjunction with, not as a replacement for, regular comprehensive backup solutions.




