ViewFlip vs TeamViewer: The New King of Remote Support?
ViewFlip: A budget-friendly remote support tool challenging TeamViewer. Seamless cross-platform compatibility and user-friendly interface make it a compelling choice.
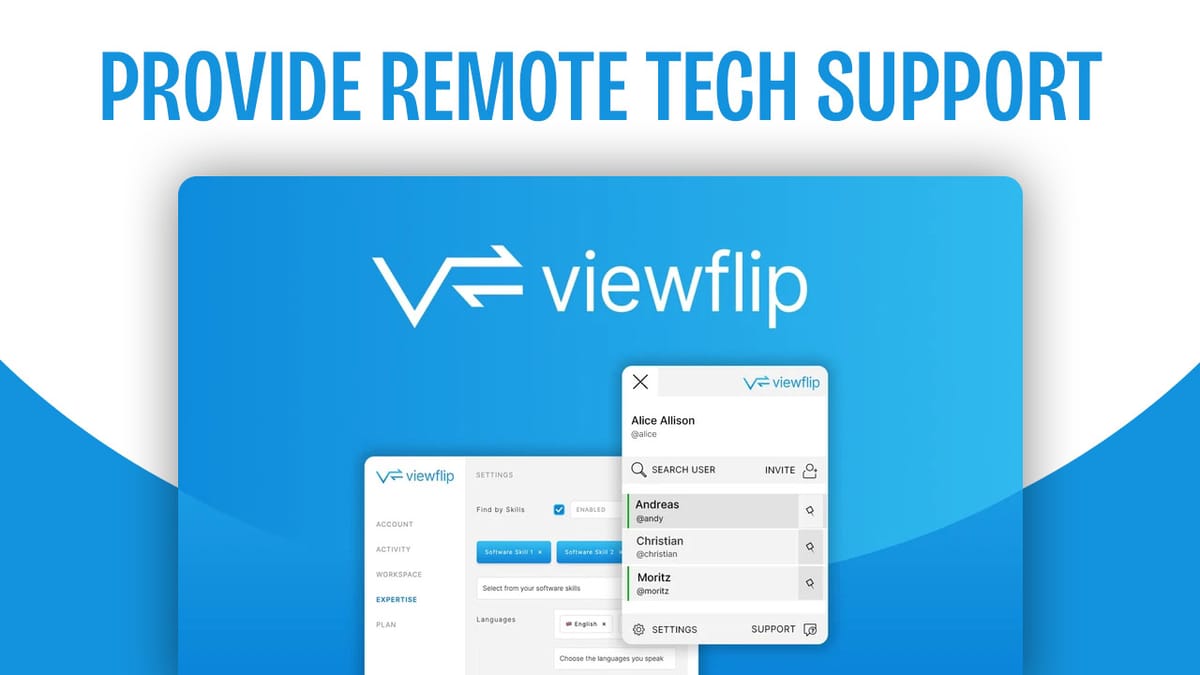
In today’s fast-paced business world, remote collaboration tools have become essential for tech-savvy entrepreneurs and small business owners. With the rise of remote work and the need for efficient tech support, finding the right tool can make a significant difference in your productivity and bottom line. Today, I’m taking a close look at ViewFlip, a promising contender in the remote support arena, and comparing it to the industry standard, TeamViewer.
Introduction [00:00]
ViewFlip is a remote collaboration tool designed to streamline tech support and teamwork across distances. What sets it apart is its cross-platform compatibility, working seamlessly between Mac and Windows machines. This interoperability could be a game-changer for businesses with diverse tech ecosystems.
As someone who’s extensively used TeamViewer in the past, I was curious to see how ViewFlip stacks up. In this review, I’ll walk you through my hands-on experience with ViewFlip, highlighting its features, ease of use, and potential impact on your workflow.
Get ViewFlipInstallation [01:36]
Getting started with ViewFlip is straightforward. Here’s a quick rundown of the installation process:
- Visit viewflip.app and click the download button.
- Choose the appropriate version for your operating system (Windows or Mac).
- Create an account and sign in.
It’s worth noting that Mac users might face a few extra steps due to Apple’s stringent security measures. You’ll need to grant permissions for screen recording, microphone access, and other necessary functions. While this might be slightly daunting for less tech-savvy users, it’s a standard procedure for most screen-sharing applications on Mac.
Pro Tip: If you’re setting this up for less technical team members or clients, it might be beneficial to guide them through the installation process in person or via a detailed walkthrough.
ViewFlip Interface [02:28]
Once installed, ViewFlip integrates seamlessly into your system. On Mac, you’ll find its icon in the menu bar, while Windows users will see it in the taskbar. Clicking this icon reveals a sidebar that serves as your control center for ViewFlip.
A notable feature is how ViewFlip handles window selection. When you open the sidebar, it outlines all your open windows. This visual cue makes it easy to choose which window or application you want to share. By default, ViewFlip will share the window in the foreground, but you can easily switch to full-screen sharing if needed.
This selective sharing is a significant privacy and productivity advantage. It allows you to share only what’s necessary for the task at hand, keeping other potentially sensitive information private.
Connecting to Other Users [03:05]
Initiating a connection with ViewFlip is a breeze. Here’s how it works:
- Click on the username of the person you want to connect with in the sidebar.
- The recipient will receive a notification with options to accept or decline the connection.
- They can also choose whether to enable audio communication.
An important point to emphasize: ViewFlip requires active permission from the recipient for each connection. This security feature ensures that no one can access a machine without explicit approval from the user on that end.
During my test, I connected two machines on different networks (one on Wi-Fi, one on a cellular connection) to simulate a real-world scenario. Despite this, the connection was established quickly and remained stable throughout the session.
Control Toolbar [04:35]
Once connected, ViewFlip provides a handy toolbar with several useful functions:
- Microphone toggle: Easily enable or disable audio communication.
- Remote control toggle: The host can disable remote control, switching to a view-only mode.
- Full-screen mode: Expand the shared view to cover your entire screen.
- Pause screen share: Temporarily halt the screen share, useful for entering sensitive information.
These controls offer flexibility in how you manage the remote session, allowing you to adapt to different scenarios as they arise.
Sidebar [06:16]
The ViewFlip sidebar is your main hub for managing connections and settings. Here’s what you can do:
- View personal connections
- Invite new users to your team
- Pin frequently used contacts for quick access
The ability to pin contacts is particularly useful for teams or support staff who regularly connect with the same group of people. It streamlines the process of initiating connections, saving valuable time in urgent support situations.
Settings [07:12]
ViewFlip’s settings are comprehensive yet intuitive. Here’s a breakdown of the key areas:
- Account Settings: Manage your username and view usage statistics.
- Profile: Control your public profile visibility.
- Workspace: Adjust user search settings (global, internal, domain-specific, or disabled).
- Expertise: List your skills for potential discovery by other users.
The workspace settings are crucial for maintaining security. For most business users, I recommend setting this to “workspace internal” to prevent unauthorized access attempts.
The expertise feature could be useful for freelancers or companies offering remote support services. However, for internal team use, it’s generally best to leave this feature off.
Get ViewFlipConclusion [08:33]
After thoroughly testing ViewFlip, I can confidently say it’s a strong contender in the remote support and collaboration space. Its cross-platform compatibility, ease of use, and affordable pricing make it an attractive option for small to medium-sized businesses.
Pros:
- Seamless cross-platform support (Mac and Windows)
- User-friendly interface
- Selective window sharing for enhanced privacy
- Affordable pricing (starting at $49 for two users)
Cons:
- Requires user presence to grant access (which could also be seen as a security feature)
- Slight lag on slower connections (common for most remote access tools)
While ViewFlip may not completely dethrone TeamViewer for all users, it certainly offers a compelling alternative, especially for budget-conscious entrepreneurs and small teams. Its simplicity and focus on essential features make it an excellent choice for those who don’t need the more advanced (and often unused) features of premium solutions.
Final Rating: 7.9/10
ViewFlip strikes an impressive balance between functionality, ease of use, and affordability. While there’s room for improvement, such as the potential for unattended access in controlled scenarios, it’s a solid tool that can significantly enhance your remote collaboration capabilities without breaking the bank.
If you’re in the market for a remote support solution or looking to switch from a more expensive option, ViewFlip is definitely worth considering. You can grab a copy using my affiliate link in the description below.
Remember, the best tool is the one that fits your specific needs and workflow. I encourage you to give ViewFlip a try and see how it can streamline your remote support and collaboration processes.
FAQ
Q: Is ViewFlip secure?
A: Yes, ViewFlip incorporates several security features, including requiring explicit permission for each connection and offering granular control over user discovery settings.
Q: Can I use ViewFlip for personal and business use?
A: Absolutely! ViewFlip is versatile enough for both personal tech support (like helping family members) and professional use in small to medium-sized businesses.
Q: How does ViewFlip compare to TeamViewer in terms of pricing?
A: ViewFlip offers a more affordable entry point, starting at $49 for two users. TeamViewer’s pricing is generally higher, especially for business use.
Q: Does ViewFlip offer unattended access?
A: Currently, ViewFlip requires a user to be present to grant access each time. While this enhances security, it may be less convenient for some use cases compared to solutions that offer unattended access.
Q: Can I use ViewFlip on mobile devices?
A: The review focused on desktop use. For the most up-to-date information on mobile support, check ViewFlip’s official website or documentation.
Ready to give ViewFlip a try? Get it here and support the channel!




