Turn Any Process into a Step-by-Step Guide (Lifetime Deal)
Transform your complex processes into simple guides automatically with GuideJar. Document workflows effortlessly as you work - now available as a lifetime deal.
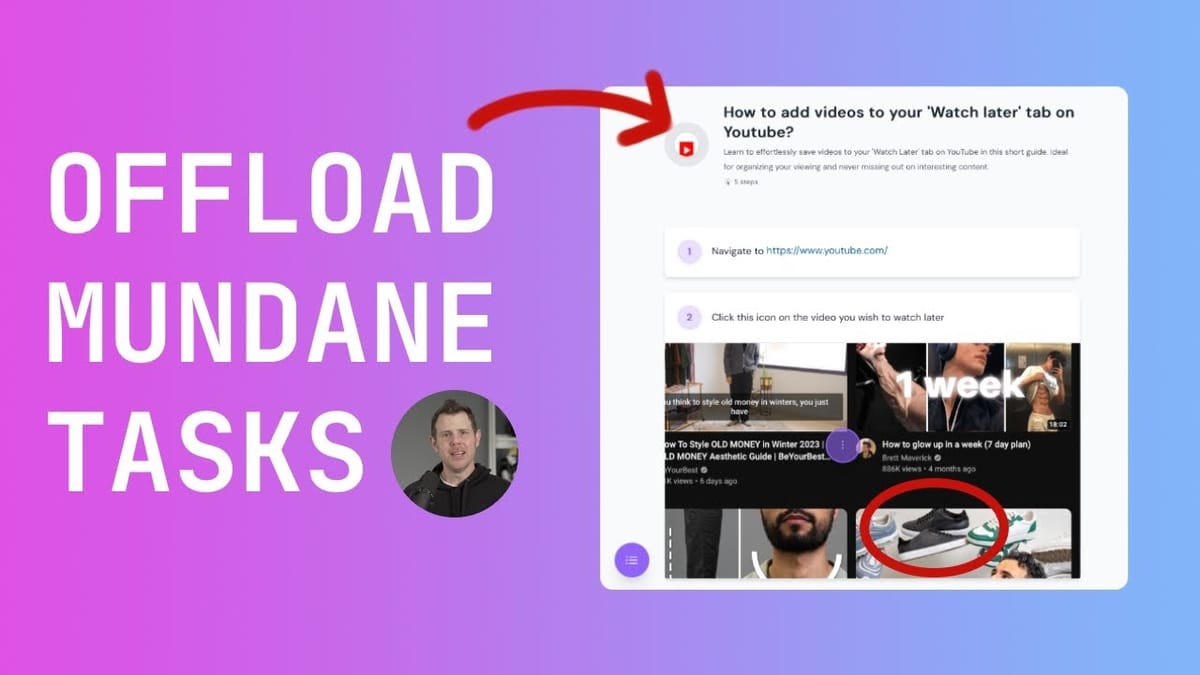
Introduction [00:00]
In today’s fast-paced business world, documenting processes and workflows is crucial for efficiency and scalability. However, many professionals find themselves stuck performing repetitive tasks because they believe their processes are too nuanced or complex to delegate. This video introduces GuideJar, an innovative software solution that automatically documents your workflows as you work, transforming any process into a step-by-step guide with minimal effort.
GuideJar, available as a lifetime deal on AppSumo, offers a game-changing approach to creating and sharing standard operating procedures (SOPs). By capturing important moments through screenshots and organizing them into coherent guides, GuideJar simplifies the documentation process, making it easier than ever to preserve and share your intellectual property.
This comprehensive guide will walk you through the features and benefits of GuideJar, demonstrating how it can revolutionize your workflow documentation. We’ll explore its installation process, editing capabilities, Mac app functionality, and even its built-in help center feature. By the end of this article, you’ll understand how GuideJar can help you turn your valuable processes into shareable, easy-to-follow guides, potentially saving you hundreds of dollars a year compared to similar tools.
Get GuidejarHow it Works [00:49]
GuideJar is a versatile tool designed to streamline the process of creating step-by-step guides for various tasks and workflows. Its functionality revolves around capturing and organizing your actions as you perform them, eliminating the need for manual documentation. Let’s delve into the core features and benefits of GuideJar:
Automatic Capture Technology
GuideJar’s standout feature is its ability to automatically capture important moments as you work. Whether you’re using the Mac app or the Chrome extension, GuideJar takes screenshots of key actions, creating a visual record of your process without any manual intervention.
- Seamless Integration: GuideJar works in the background, allowing you to focus on your task while it documents your actions.
- Intelligent Capture: The software is designed to identify and capture significant steps, ensuring that your guide includes all crucial information.
- Cross-platform Compatibility: Whether you’re working on your desktop or in a web browser, GuideJar has you covered with its Mac app and Chrome extension.
- Minimal Disruption: Unlike traditional documentation methods, GuideJar doesn’t interrupt your workflow, making it easier to create comprehensive guides.
Flexible Output Options
Once GuideJar has captured your process, it offers various ways to share and utilize your newly created guide:
- Web Hosting: GuideJar can host your guides on its platform, providing a shareable link for easy access.
- HTML Export: For those who prefer to host content on their own websites, GuideJar allows you to export your guides as HTML.
- PDF Export: Create portable, printable versions of your guides by exporting them as PDFs.
- Video Export: Transform your step-by-step guide into a video format for more dynamic presentations.
Time and Cost Efficiency
By automating the documentation process, GuideJar offers significant time and cost savings:
- Reduced Documentation Time: Eliminate the need for separate writing and screenshot-taking sessions.
- Increased Accuracy: Capture every step as it happens, reducing the risk of overlooking important details.
- Cost-effective Solution: Available as a lifetime deal on AppSumo, GuideJar offers long-term savings compared to subscription-based alternatives.
- Scalable Documentation: Easily create guides for multiple processes, enabling faster onboarding and training.
Customization and Editing
While GuideJar excels at automatic capture, it also provides robust editing capabilities:
- Step Reorganization: Easily reorder captured steps to ensure a logical flow.
- Image Annotation: Add text, shapes, and highlights to screenshots for clarity.
- Step Descriptions: Enhance each captured step with detailed explanations and instructions.
- Guide Styling: Customize the appearance of your guides with various fonts and layout options.
By combining automatic capture with flexible editing tools, GuideJar empowers users to create polished, professional-looking guides with minimal effort. This powerful combination of features makes GuideJar an invaluable tool for businesses looking to document and share their intellectual property effectively.
How to Install [02:45]
Installing GuideJar is a straightforward process that involves setting up both the Chrome extension and the Mac app. This section will guide you through the installation steps, ensuring you can start creating guides quickly and efficiently.
Installing the Chrome Extension
The Chrome extension is essential for capturing web-based processes. Here’s how to install it:
- Access the Extension: Navigate to the Chrome Web Store or use the link provided in your GuideJar account.
- Add to Chrome: Click the “Add to Chrome” button and confirm the installation.
- Pin to Toolbar: For easy access, pin the GuideJar extension to your browser’s toolbar.
- Extension Functionality: The extension allows you to start and stop captures directly from your browser.
Setting Up the Mac App
The Mac app extends GuideJar’s functionality to your desktop, enabling you to capture processes outside the browser:
- Download the App: Log into your GuideJar account and navigate to the download section.
- Install the App: Drag the GuideJar icon into your Applications folder to complete the installation.
- API Key Setup: The Mac app requires an API key for authentication. Here’s how to set it up:
- Log into your GuideJar account in a web browser.
- Navigate to the “My Account” section.
- Find and copy your Mac app API key.
- Open the GuideJar Mac app and paste the API key when prompted.
- System Permissions: Grant necessary permissions for screen recording when prompted to ensure full functionality.
Troubleshooting Installation Issues
While the installation process is generally smooth, you might encounter some common issues:
- Chrome Extension Not Appearing: Ensure you’ve pinned the extension to your toolbar for visibility.
- Mac App Permission Errors: If the app doesn’t start capturing, double-check that you’ve granted screen recording permissions in your system settings.
- API Key Errors: Verify that you’ve copied the entire API key without any extra spaces.
- Compatibility Issues: Ensure your operating system and browser are up-to-date and compatible with GuideJar.
Best Practices for Installation
To get the most out of GuideJar from the start, consider these tips:
- Browser Choice: While the Chrome extension works with Chromium-based browsers like Arc, consider using Chrome for the best experience.
- Mac App Placement: Keep the GuideJar Mac app in your dock or menu bar for quick access.
- Test Run: After installation, perform a test capture to ensure everything is working correctly.
- Familiarize with Interface: Spend some time exploring the GuideJar interface in both the browser and Mac app to understand all available features.
By following these installation steps and best practices, you’ll be well-equipped to start creating comprehensive guides with GuideJar. The combination of the Chrome extension and Mac app provides a versatile toolset for capturing processes across various platforms and applications, ensuring you can document any workflow with ease.
Editing [08:15]
GuideJar’s editing capabilities are where the software truly shines, allowing users to refine and enhance their automatically captured guides. This section will explore the various editing features and how to use them effectively to create polished, professional-looking documentation.
Accessing the Editor
After capturing your process, GuideJar automatically directs you to the editing interface. Here’s how to navigate it:
- Guide Overview: The editor presents an overview of all captured steps.
- Step-by-Step View: Navigate through each step individually for detailed editing.
- List View: A condensed view of all steps for quick reorganization and bulk editing.
Refining Step Descriptions
Clear and concise step descriptions are crucial for effective guides. GuideJar allows you to easily edit and enhance these descriptions:
- Auto-generated Text: GuideJar attempts to describe each step based on the captured screenshot.
- Manual Editing: Click on any step’s description to modify or completely rewrite it.
- Consistency Check: Ensure that your descriptions maintain a consistent tone and level of detail throughout the guide.
- Adding Context: Include additional information or explanations that might not be obvious from the screenshot alone.
Image Annotation
GuideJar provides basic image editing tools to highlight important elements in your screenshots:
- Text Overlay: Add explanatory text directly on the image.
- Shapes and Arrows: Use rectangles, circles, and arrows to draw attention to specific areas.
- Blur Tool: Protect sensitive information by blurring out certain parts of the image.
- Color Customization: Choose colors that match your brand or enhance visibility.
Reorganizing Steps
Sometimes the captured sequence might need adjustment. GuideJar makes it easy to reorganize your guide:
- Drag-and-Drop: Simply drag steps to reorder them within your guide.
- Step Insertion: Add new steps between existing ones to fill in any gaps.
- Step Deletion: Remove unnecessary or redundant steps to streamline your guide.
- Step Duplication: Copy existing steps if you need to repeat information with slight modifications.
Customizing Guide Appearance
GuideJar offers several options to customize the look and feel of your guides:
- Font Selection: Choose from a variety of fonts to match your brand or improve readability.
- Color Schemes: Adjust the color scheme of your guide for better visual appeal.
- Layout Options: Experiment with different layouts to find the most effective presentation for your content.
- Branding Elements: Add your company logo or other branding elements to personalize the guide.
Advanced Editing Features
For more complex guides, GuideJar provides some advanced editing capabilities:
- Chapters and Sections: Organize longer guides into chapters or sections for easier navigation.
- Interactive Elements: Add clickable areas or tooltips to create more engaging guides.
- Conditional Steps: Create branches in your guide for processes with multiple possible paths.
- Version Control: Keep track of changes and revert to previous versions if needed.
Best Practices for Editing
To create the most effective guides possible, consider these editing best practices:
- Consistency is Key: Maintain a consistent style, tone, and level of detail throughout your guide.
- Less is More: While it’s tempting to include every detail, focus on the most crucial information to avoid overwhelming users.
- Use Visual Cues: Leverage GuideJar’s annotation tools to draw attention to important elements in each step.
- Review and Refine: Always review your guide from a user’s perspective and refine as needed.
- Seek Feedback: Share your guide with colleagues to get feedback and identify areas for improvement.
By mastering GuideJar’s editing features, you can transform automatically captured processes into polished, professional guides that effectively communicate your workflows and procedures. The combination of automatic capture and robust editing tools makes GuideJar a powerful solution for creating and maintaining comprehensive documentation.
Mac App [14:35]
The GuideJar Mac app extends the software’s functionality beyond web-based processes, allowing users to capture and document workflows across their entire desktop environment. This section will explore the unique features and benefits of the Mac app, as well as best practices for using it effectively.
Key Features of the Mac App
GuideJar’s Mac app brings the power of automatic documentation to your desktop:
- System-wide Capture: Document processes in any application, not just web browsers.
- Menu Bar Integration: Quick access to start and stop captures from the macOS menu bar.
- Hotkey Support: Assign custom keyboard shortcuts for even faster capture control.
- Multi-monitor Support: Capture processes across multiple displays seamlessly.
Using the Mac App
Getting started with the GuideJar Mac app is straightforward:
- Launching Captures: Click the GuideJar icon in the menu bar and select “Start Capture.”
- Capture Indication: A red dot in the menu bar indicates an active capture session.
- Stopping Captures: Click the menu bar icon again and select “Stop Capture” when finished.
- Automatic Guide Creation: After stopping, GuideJar automatically processes the capture into a guide.
Advantages Over the Chrome Extension
While the Chrome extension is powerful for web-based tasks, the Mac app offers several unique benefits:
- Capturing Desktop Applications: Document processes in software like Photoshop, Excel, or any other desktop app.
- System Settings and Preferences: Create guides for navigating macOS settings and preferences.
- Cross-application Workflows: Easily capture processes that involve multiple applications.
- Full-screen Application Support: Document workflows in full-screen or split-screen modes.
Limitations and Considerations
It’s important to be aware of some limitations when using the Mac app:
- Full-screen Capture: The Mac app currently captures the entire screen, which may include sensitive information.
- Manual Cropping Required: Unlike the Chrome extension, the Mac app doesn’t automatically focus on specific application windows.
- Limited Automatic Labeling: The Mac app may not be as accurate in automatically labeling steps compared to the Chrome extension.
- Performance Impact: Running captures may have a slight impact on system performance, especially on older Macs.
Best Practices for Using the Mac App
To get the most out of the GuideJar Mac app, consider these tips:
- Prepare Your Desktop: Close unnecessary applications and hide sensitive information before starting a capture.
- Use Clear Visual Cues: Make your actions clear and deliberate during the capture process.
- Combine with Chrome Extension: For web-based portions of desktop workflows, consider switching to the Chrome extension for more precise captures.
- Regular Updates: Keep the Mac app updated to benefit from the latest features and improvements.
- Customize Preferences: Explore the app’s preferences to adjust settings like capture quality and storage location.
Editing Mac App Captures
After capturing with the Mac app, you’ll need to pay extra attention during the editing phase:
- Thorough Review: Carefully review each captured step to ensure no sensitive information is included.
- Image Cropping: Use GuideJar’s image editing tools to crop screenshots and focus on relevant areas.
- Step Descriptions: Write clear, detailed descriptions for each step, as the automatic labeling may be less accurate.
- Additional Annotations: Use arrows, highlights, and text overlays to clarify actions in desktop applications.
Integrating Mac App Captures with Web Processes
For comprehensive documentation, you may need to combine Mac app captures with web-based processes:
- Create Separate Guides: Consider creating separate guides for desktop and web portions of a workflow.
- Link Related Guides: Use GuideJar’s linking features to connect related desktop and web guides.
- Consistent Formatting: Maintain a consistent style across all your guides, regardless of capture method.
- Unified Help Center: Organize both Mac app and Chrome extension captures within GuideJar’s Help Center feature.
By leveraging the GuideJar Mac app alongside the Chrome extension, you can create truly comprehensive documentation that covers all aspects of your workflows, from web applications to desktop software and system processes. This holistic approach to documentation ensures that your guides are thorough, versatile, and valuable for users across different platforms and environments.
Help Center [17:53]
GuideJar’s Help Center feature transforms your collection of guides into a centralized, searchable knowledge base. This powerful tool allows you to organize and present your documentation in a user-friendly format, making it easier for team members, clients, or customers to find the information they need. Let’s explore the key aspects and benefits of GuideJar’s Help Center functionality.
Setting Up Your Help Center
Creating a Help Center with GuideJar is a straightforward process:
- Access Help Center: Navigate to the Help Center section in your GuideJar dashboard.
- Create Categories: Organize your guides into logical categories for easy navigation.
- Add Guides: Populate your categories with relevant guides you’ve created.
- Customize Appearance: Adjust the look and feel of your Help Center to match your brand.
Key Features of GuideJar’s Help Center
The Help Center comes with several features designed to enhance user experience and content management:
- Search Functionality: A robust search bar allows users to quickly find specific guides or topics.
- Category Organization: Group related guides into categories for intuitive navigation.
- Custom Domain Support: Connect your Help Center to a custom domain for a professional, branded experience.
- SEO Optimization: Built-in SEO features help your guides rank better in search engine results.
- Responsive Design: The Help Center is mobile-friendly, ensuring accessibility across devices.
Customization Options
GuideJar provides various ways to tailor your Help Center to your needs:
- Branding: Upload your logo and customize colors to match your brand identity.
- Layout Choices: Select from different layout options to best present your content.
- Custom CSS: For advanced users, add custom CSS to further personalize the appearance.
- Metadata Management: Edit titles, descriptions, and other metadata for SEO purposes.
Benefits of Using GuideJar’s Help Center
Implementing a Help Center offers numerous advantages:
- Centralized Knowledge: Keep all your documentation in one easily accessible location.
- Reduced Support Workload: Empower users to find answers independently, reducing support tickets.
- Improved Onboarding: New team members can quickly access and learn from your documented processes.
- Consistent Information: Ensure everyone has access to the most up-to-date procedures and information.
- Scalable Documentation: Easily add and organize new guides as your processes evolve.
Best Practices for Organizing Your Help Center
To maximize the effectiveness of your Help Center, consider these tips:
- Logical Structure: Create a clear, intuitive category structure that aligns with your users’ needs.
- Consistent Naming: Use consistent naming conventions for categories and guides.
- Regular Updates: Keep your Help Center content fresh and accurate by reviewing and updating regularly.
- User Feedback: Implement a feedback system to continuously improve your documentation.
Integrating Help Center with Your Workflow
Make the most of your Help Center by integrating it into your existing processes:
- Link from Support Channels: Provide direct links to relevant Help Center articles in support tickets or chat.
- Onboarding Integration: Include Help Center orientation in your new employee or client onboarding process.
- Internal Reference: Encourage team members to use the Help Center as a first point of reference for processes.
- Client Access: For service-based businesses, provide clients with access to relevant guides in your Help Center.
Measuring Help Center Performance
GuideJar offers tools to track and improve your Help Center’s effectiveness:
- Analytics: Monitor page views, search queries, and other metrics to understand user behavior.
- Popular Content: Identify your most-viewed guides to prioritize updates and expansions.
- Search Analysis: Review search terms to identify gaps in your documentation.
- User Feedback: Collect and analyze user ratings and comments on individual guides.
Advanced Help Center Features
For power users, GuideJar’s Help Center offers advanced capabilities:
- Access Control: Set up different access levels for various user groups or clients.
- Multi-language Support: Create and manage guides in multiple languages for international teams.
- API Integration: Connect your Help Center with other tools in your tech stack for seamless workflows.
- Custom Scripts: Add custom JavaScript to implement advanced functionality or integrations.
By leveraging GuideJar’s Help Center feature, you can transform your collection of guides into a powerful, centralized knowledge base. This not only enhances the value of your documentation but also improves efficiency, reduces support workload, and provides a professional resource for your team, clients, or customers. Whether you’re using it for internal processes, client onboarding, or public-facing support, the Help Center feature adds significant value to your GuideJar experience.
Get GuidejarKey Takeaways
GuideJar emerges as a game-changing solution for businesses and individuals looking to streamline their documentation processes and preserve valuable intellectual property. By automating the capture of workflows and providing robust editing tools, GuideJar addresses the common challenge of creating comprehensive, easy-to-follow guides without disrupting productivity. Here are the key takeaways from our exploration of GuideJar:
- Effortless Documentation: GuideJar’s automatic capture technology allows users to create detailed guides simply by performing their usual tasks. This eliminates the need for separate documentation sessions, saving time and ensuring accuracy.
- Versatile Capture Methods: With both a Chrome extension and a Mac app, GuideJar covers a wide range of scenarios, from web-based processes to desktop applications and system settings.
- Powerful Editing Capabilities: While automatic capture is GuideJar’s cornerstone feature, its editing tools enable users to refine and enhance their guides. Image annotation, step reorganization, and customization options ensure that the final product is polished and professional.
- Flexible Output Options: GuideJar supports various ways to share and utilize guides, including web hosting, HTML export, PDF creation, and even video conversion. This flexibility ensures that guides can be easily distributed and accessed in the most appropriate format for each use case.
- Centralized Knowledge Base: The Help Center feature transforms individual guides into a searchable, organized knowledge base. This centralization improves accessibility and reduces the time spent searching for information.
- Cost-Effective Solution: Available as a lifetime deal on AppSumo, GuideJar offers significant long-term savings compared to subscription-based alternatives, making it an attractive option for businesses of all sizes.
- Improved Onboarding and Training: By creating clear, visual guides for various processes, GuideJar facilitates faster onboarding of new team members and more effective training programs.
- Preserved Intellectual Property: GuideJar helps businesses document their unique workflows and procedures, ensuring that valuable intellectual property is preserved and can be easily shared or replicated.
- Reduced Support Workload: A well-organized Help Center can significantly reduce the number of support tickets by empowering users to find answers independently.
- Scalable Documentation: As businesses grow and evolve, GuideJar makes it easy to create, update, and organize new guides, ensuring that documentation keeps pace with changing processes.
In conclusion, GuideJar addresses a critical need in today’s fast-paced business environment: the ability to quickly and effectively document complex processes without sacrificing productivity. By combining automatic capture technology with user-friendly editing tools and a centralized Help Center, GuideJar provides a comprehensive solution for creating, managing, and sharing valuable knowledge within organizations.
Whether you’re a small business owner looking to delegate tasks more effectively, a large corporation aiming to standardize procedures across departments, or a service provider seeking to improve client onboarding, GuideJar offers the tools to transform your workflows into clear, accessible guides. The lifetime deal available on AppSumo makes this powerful software an even more attractive investment, promising long-term benefits in efficiency, knowledge preservation, and scalability.
As businesses continue to recognize the importance of documenting their intellectual property and streamlining their operations, tools like GuideJar will play an increasingly crucial role in maintaining competitiveness and fostering growth. By embracing GuideJar’s innovative approach to documentation, organizations can unlock the full potential of their processes, empowering their teams and delighting their customers with clear, consistent, and easily accessible information.
To learn more about GuideJar and how it can benefit your organization, visit ClientAmp. For additional insights and discussions on productivity tools and business optimization, join our Facebook group or follow us on Twitter. Start turning your processes into valuable, shareable guides today with GuideJar!




