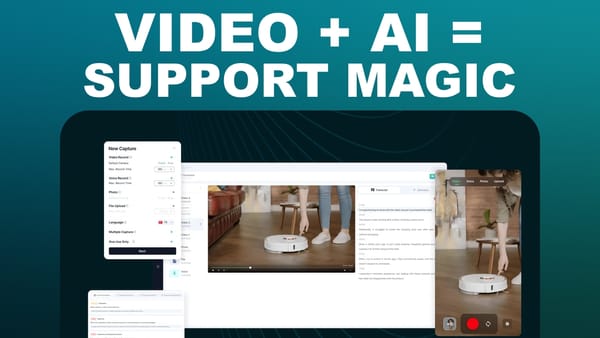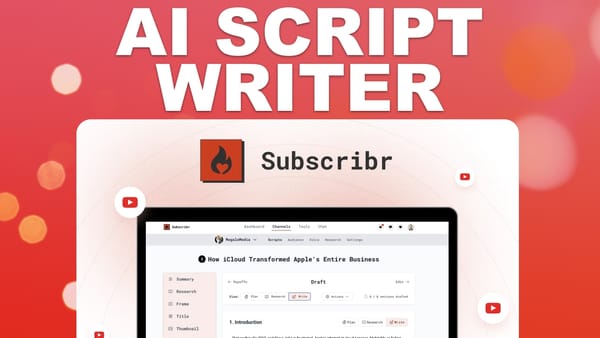Tooltip Review - Add Marketing Message To Any Website [AppSumo 2019]
Discover how Tooltip transforms website marketing with banners, popups & UI guidance. See if this AppSumo lifetime deal is worth your investment.
![Tooltip Review - Add Marketing Message To Any Website [AppSumo 2019]](/content/images/size/w1200/wordpress/2019/07/tooltip-thumbnail.jpg)
Introduction [00:00]
In this comprehensive review, we’ll take an in-depth look at Tooltip, a powerful marketing tool that allows you to add various types of messages and user interface guidance to any website with just a small snippet of code. With Tooltip, you can create engaging banners, pop-ups, and tooltips to enhance your website’s user experience and boost conversions. Throughout this review, we’ll explore the features of Tooltip, walk through the setup process, and help you decide whether this lifetime deal from AppSumo is worth your investment. Whether you’re looking to improve your website’s user interface or increase your marketing efforts, this review will provide you with all the information you need to make an informed decision.
Get TooltipDeal Details [00:46]
Tooltip is currently offering a lifetime deal on AppSumo, with the entry price set at $49. This pricing tier grants you access to 20,000 monthly active users, allowing you to use Tooltip on as many websites as you like and create an unlimited number of campaigns. However, it’s essential to understand how Tooltip defines a monthly active user to ensure you choose the right plan for your needs.
Understanding Monthly Active Users
- Tooltip tracks users by placing a cookie on their browser, counting each unique user only once per month, regardless of how many times they visit your website.
- If a user clears their cookies or browses your site on a different device, they will be counted as a separate user.
- To determine the number of codes you need, consult your Google Analytics data to see how many unique users you receive per month.
Stacking Codes for Higher User Limits
- Each code purchased provides an additional 20,000 monthly active users.
- You can stack up to five codes, allowing for a total of 100,000 monthly active users.
- Consider your website’s traffic and growth plans when deciding how many codes to purchase.
The Chrome Extension [02:01]
To get started with Tooltip, you’ll need to install the Tooltip editor Chrome extension. This extension is essential for using Tooltip, as it allows you to create and edit campaigns directly on your website. Once installed, simply navigate to the website where you want to add a Tooltip campaign and turn on the Chrome extension to access the editing controls.
Setting up your first project. [02:16]
After installing the Chrome extension and enabling it on your desired website, the Tooltip editor will prompt you to name your project. This step helps you organize your campaigns and keep track of the various websites you’re working on. Once you’ve given your project a name, the Tooltip editing controls will appear, allowing you to start creating your first campaign.
Adding an Exit Intent Popup to ThriveCart [02:43]
In this section, we’ll walk through the process of adding an exit-intent popup to a ThriveCart checkout page using Tooltip. Exit-intent popups are an effective way to capture your visitors’ attention before they leave your site, potentially increasing conversions and reducing cart abandonment.
Creating the Popup Campaign
- Click the plus button in the Tooltip editor and select “Add Campaign.”
- Choose the “Pop-up” option from the available elements.
- Customize your popup by adding an image or video, adjusting the layout, and crafting compelling copy.
- Configure the popup’s behavior, such as setting it to appear on exit intent and specifying the pages where it should be displayed.
Targeting Specific Pages or Domains
- By default, your popup will be set to appear only on the current page.
- To display the popup on multiple pages or across an entire domain, remove the default page setting and add the desired pages or domain.
- This feature is particularly useful when promoting a specific product or offer across multiple relevant pages.
Segmenting Your Audience
- Tooltip allows you to segment your audience and display campaigns based on specific criteria, such as geographic location, device type, or referring URL.
- To set up segmentation, navigate to the “Segmentation” tab in the campaign settings and choose the desired properties.
- Use segmentation to create targeted campaigns that resonate with specific user groups, increasing the relevance and effectiveness of your messages.
Scheduling Your Campaigns
- Tooltip enables you to schedule your campaigns to run during specific hours of the day.
- This feature is particularly useful for businesses with limited operating hours or those wanting to sync their campaigns with specific events or promotions.
- To set up a schedule, head to the “Scheduling” tab in the campaign settings and define the desired time range.
Installing the Popup on ThriveCart
- Once you’ve designed and configured your exit-intent popup, it’s time to install it on your ThriveCart checkout page.
- Copy the provided Tooltip code from the “Installation” tab in the campaign settings.
- In your ThriveCart account, navigate to the checkout page where you want to display the popup and locate the custom tracking code section.
- Paste the Tooltip code into the custom tracking code field and save your changes.
- Test your exit-intent popup by visiting the checkout page in an incognito window and triggering the exit intent action.
By following these steps, you can easily add an exit-intent popup to your ThriveCart checkout page using Tooltip, helping you capture your visitors’ attention and potentially boost conversions.
Adding a Countdown Timer Banner To an Ecommerce Store [9:45]
In this section, we’ll explore how to use Tooltip to add a countdown timer banner to an ecommerce store, creating a sense of urgency and encouraging visitors to take action before a sale or promotion ends.
Creating a New Project and Campaign
- Enable the Tooltip Chrome extension on your ecommerce store’s website.
- Create a new project and give it a name that reflects your store or the specific campaign you’re creating.
- Add a new campaign and select the “Banner” option from the available elements.
Customizing the Countdown Timer
- Click on the countdown timer icon in the banner editor to access its settings.
- Choose whether you want the timer to count down to a specific end date or from the time it’s first launched (evergreen timer).
- Set the duration of the timer by specifying the number of days, hours, or minutes.
- Customize the timer’s appearance by selecting colors that complement your website’s design.
Adding Compelling Copy and Calls-to-Action
- Use the text fields in the banner editor to craft compelling copy that highlights your sale or promotion.
- Consider including a strong call-to-action, such as “Use coupon code SAVE10 to save 10%,” to encourage visitors to take advantage of the offer.
- Customize the font, size, and color of your text to ensure it stands out and aligns with your brand’s style.
Configuring the Banner’s Display Settings
- Navigate to the display settings in the campaign editor to control when and where your banner appears.
- Choose whether you want the banner to be displayed on all pages of your site or only on specific pages.
- Set the banner to appear on page load, ensuring that visitors see the countdown timer as soon as they arrive on your site.
- Consider adjusting the banner’s size and position to optimize its visibility without disrupting the user experience.
Saving and Installing the Banner
- Once you’re satisfied with your countdown timer banner’s design and settings, save your changes and give the campaign a descriptive name.
- Copy the Tooltip installation code from the “Installation” tab in the campaign settings.
- Follow the instructions in the next section to install the code on your ecommerce platform, ensuring that the banner appears on your website.
By adding a countdown timer banner to your ecommerce store using Tooltip, you can create a sense of urgency and encourage visitors to take action before a sale or promotion ends, potentially boosting conversions and revenue.
Installing the Tooltip Code on WordPress [13:32]
To ensure that your Tooltip campaigns appear on your WordPress website, you’ll need to install the Tooltip code on your site. In this section, we’ll walk through the process of adding the code using a popular WordPress plugin.
Using the Insert Headers and Footers Plugin
- Navigate to the “Plugins” section in your WordPress dashboard and click “Add New.”
- Search for “Insert Headers and Footers” and install the plugin with the most active installs and highest rating.
- Once installed, activate the plugin and navigate to its settings page, typically found under “Settings” in the WordPress admin menu.
Pasting the Tooltip Code
- Copy the Tooltip installation code from the “Installation” tab in your Tooltip campaign settings.
- In the Insert Headers and Footers plugin settings, paste the code into the “Scripts in Header” field.
- Save your changes to ensure that the Tooltip code is properly installed on your WordPress site.
Clearing Your Cache
- If you have any caching plugins installed on your WordPress site, be sure to clear your cache after installing the Tooltip code.
- Clearing your cache ensures that the latest version of your site, including the newly added Tooltip code, is served to visitors.
Testing Your Tooltip Campaign
- Visit your WordPress site in a new incognito window to test your Tooltip campaign.
- Navigate to the page where you expect the campaign to appear and verify that it displays correctly.
- If the campaign doesn’t appear as expected, double-check that the Tooltip code is properly installed and that your campaign settings are configured correctly.
By following these steps, you can easily install the Tooltip code on your WordPress site using the Insert Headers and Footers plugin, ensuring that your campaigns appear as intended and engage your visitors.
Collecting Leads & Discussing Email Service Integrations [14:54]
One of the most common use cases for Tooltip is collecting leads through forms and integrating with email marketing services. In this section, we’ll explore how to create a form using Tooltip and discuss the current state of email service integrations.
Creating a Form Campaign
- Add a new campaign in Tooltip and select the “Pop-up” option from the available elements.
- In the pop-up editor, add input fields for the information you want to collect, such as name and email address.
- Customize the placeholder text and labels for each input field to guide users and ensure clarity.
- Add a submit button to the form and customize its appearance and text using the available settings.
Submitting Form Data
- When a visitor fills out your Tooltip form and clicks the submit button, the data they entered will be stored within Tooltip.
- To access the submitted data, log in to your Tooltip account and navigate to the “Forms” tab within the relevant campaign.
- From here, you can view individual form submissions and export the data as a CSV file.
Current Limitations in Email Service Integrations
- At the time of this review, Tooltip does not offer direct integrations with popular email marketing services.
- To use the collected lead data with your email marketing platform, you’ll need to manually export the CSV file from Tooltip and import it into your email service.
- While Tooltip does provide an API, utilizing it to automate the data transfer process requires development skills and may not be feasible for all users.
Potential Future Improvements
- The lack of direct integrations with email marketing services is a notable limitation of Tooltip at present.
- However, the company may address this issue in the future by developing native integrations with popular platforms or simplifying the process of using the API.
- Until such improvements are made, users should be aware of the manual work required to use collected lead data with their preferred email marketing service.
Despite the current limitations in email service integrations, Tooltip remains a powerful tool for collecting leads through forms on your website. By understanding the manual process required to export and import lead data, you can still effectively use Tooltip to grow your email list and engage with your audience.
Final thoughts and overall rating. [19:16]
After thoroughly exploring Tooltip’s features and capabilities, it’s clear that this tool offers a fast and easy way to add various types of marketing messages and user interface guidance to your website. However, its simplicity comes with some limitations that may not suit every user’s needs.
Pros
- Tooltip is quick and intuitive to use, allowing you to create campaigns without a steep learning curve.
- The Chrome extension makes it easy to design and implement campaigns directly on your website.
- Tooltip offers a range of campaign types, including pop-ups, banners, and countdown timers, providing flexibility in how you engage your audience.
Cons
- The design customization options are somewhat limited, which may make it challenging to create campaigns that perfectly match your website’s aesthetic.
- The lack of direct integrations with email marketing services means that users must manually export and import lead data, adding an extra step to the process.
- Some users may find the pricing structure, based on monthly active users, difficult to predict or control, especially for websites with fluctuating traffic.
Overall Rating: 7.7/10
Considering both the strengths and limitations of Tooltip, we give it an overall rating of 7.7 out of 10. This tool is an excellent choice for users who prioritize simplicity and ease of use, and who have modern, sleek websites that align with Tooltip’s design aesthetic. However, users who require more advanced customization options or seamless integrations with email marketing services may find Tooltip lacking in these areas.
Get TooltipRecommendations
- If you have a modern website and primarily want to display messages to your visitors rather than collect lead information, Tooltip is a solid choice that can help you engage your audience and improve your marketing efforts.
- For users who heavily rely on email marketing integrations or require highly customized campaign designs, it may be worth exploring alternative tools that better suit these needs.
- Consider your website’s traffic and growth plans when deciding how many codes to purchase, as the pricing structure based on monthly active users may require some forethought and planning.
In conclusion, Tooltip is a powerful and user-friendly tool for adding marketing messages and user interface guidance to your website. While it may not be the perfect fit for every user, its ease of use and range of campaign types make it a compelling option for many website owners looking to enhance their marketing efforts and engage their audience. By carefully considering your specific needs and weighing the pros and cons outlined in this review, you can make an informed decision about whether Tooltip is the right choice for your website.
If you found this review helpful and decide to purchase Tooltip, we appreciate your support by using our affiliate link: Get the Tooltip.io Lifetime Offer. This helps us continue creating informative content to assist you in making the best decisions for your website and marketing needs.