Tooltip Quicktip Review - Add Tooltips To The WordPress Dashboard
Learn how to enhance your WordPress dashboard with tooltip functionality using Admin JavaScript plugin - a step-by-step guide for better user experience.
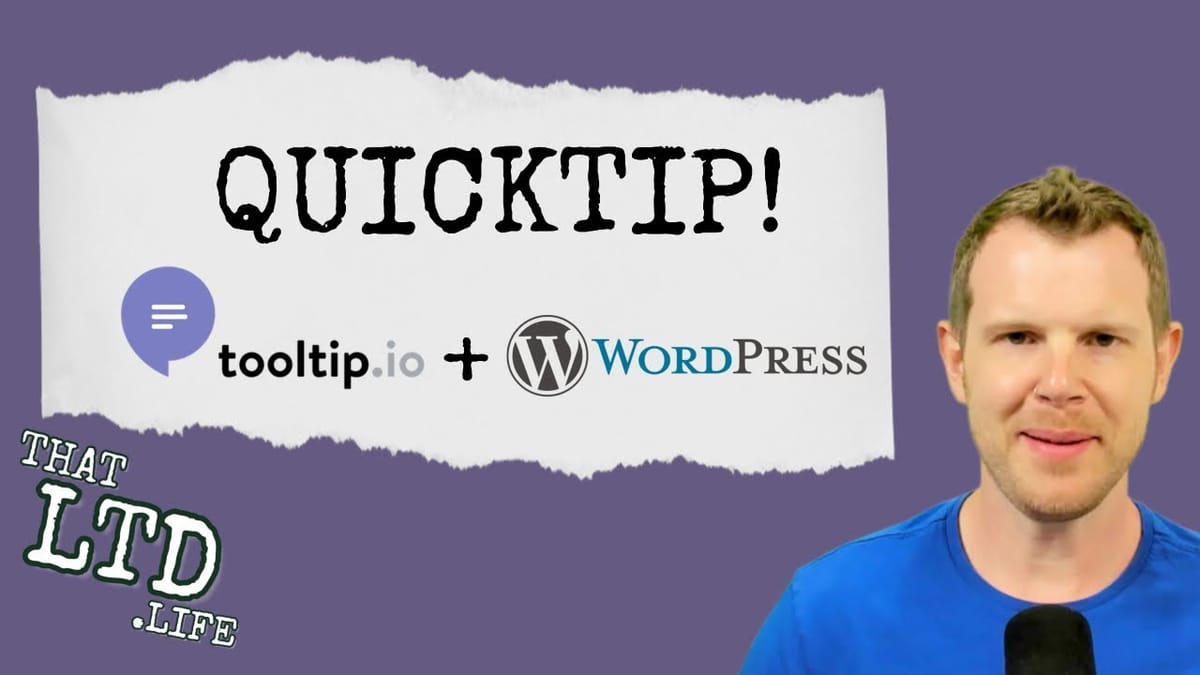
Introduction
In the ever-evolving world of WordPress development and user experience optimization, finding innovative ways to enhance the admin interface can be a game-changer. This article delves into a clever method of incorporating Tooltip functionality directly into the WordPress dashboard, a feature that can significantly improve user guidance and interaction within the admin area. We’ll explore how to leverage the Admin JavaScript plugin in conjunction with Tooltip to create an intuitive, user-friendly experience for WordPress administrators. This solution, initially shared by a user named Jose Otello on the AppSumo page, has been tested and verified to work effectively. Whether you’re a WordPress developer looking to enhance your client’s websites or a site owner aiming to streamline your team’s workflow, this guide will walk you through the process step-by-step, ensuring you can implement this powerful feature with ease.
Get Tooltip.ioSetting Up the Required Plugins
To begin implementing Tooltip in the WordPress dashboard, you’ll need to set up the necessary plugins. This section covers the essential steps to get started.
Installing Admin JavaScript Plugin
The core plugin required for this implementation is called “Admin JavaScript” by Scott Riley. Here’s how to get it set up:
- Navigate to your WordPress plugin directory
- Search for “Admin JavaScript” by Scott Riley
- Install and activate the plugin
- Note that while the plugin is rated decently on the WordPress repository, it’s always wise to test thoroughly in a staging environment before using on a live site
Accessing Admin JavaScript Settings
Once the plugin is installed, you’ll need to configure it:
- Go to your WordPress dashboard
- Navigate to Settings > Admin JavaScript
- You’ll find a text area where you can input custom JavaScript code
Preparing Your Tooltip Installation Code
Before proceeding, ensure you have your Tooltip installation code ready:
- If you’re using the Tooltip Chrome extension, open it
- Look for the installation code section
- Copy the provided code to your clipboard
Implementing Tooltip in the WordPress Dashboard
With the necessary plugins installed and your Tooltip code ready, it’s time to implement the functionality in your WordPress dashboard.
Pasting and Modifying the Tooltip Code
Follow these steps to correctly insert your Tooltip code:
- Paste your Tooltip installation code into the Admin JavaScript text area
- Remove the opening
<script>tag from the beginning of the code - Remove the closing
</script>tag from the end of the code - You can leave the Tooltip comment in place if desired
- Ensure all exclamation marks (indicating errors) disappear after these modifications
Saving and Verifying the Changes
After modifying the code:
- Click “Save Changes” in the Admin JavaScript settings
- Navigate to a page in your WordPress backend where you want to add a Tooltip
- Create a new Tooltip campaign to test the functionality
Creating a Test Tooltip Campaign
To ensure everything is working correctly:
- Go to your desired admin page (e.g., dashboard or new post screen)
- Create a new Tooltip campaign (e.g., a hotspot)
- Place the hotspot on an element of your choice
- Add your desired tooltip text
- Save the campaign and publish it
Troubleshooting URL-Specific Issues
If you encounter issues with Tooltips not appearing on different URLs:
- Open your Tooltip plugin
- Edit the campaign in question
- Adjust the page targeting settings:
- Add specific URLs where you want the Tooltip to appear
- Or set the Tooltip to appear on all pages if desired
Key Takeaways and Best Practices
Implementing Tooltip in your WordPress dashboard can greatly enhance user experience and streamline admin processes. Here are the key points to remember:
- The Admin JavaScript plugin is crucial for inserting custom JavaScript into your WordPress admin area
- Proper modification of the Tooltip installation code is essential for it to work within the Admin JavaScript plugin
- Always test your Tooltip implementations thoroughly before deploying to a live site
- Consider URL-specific settings when creating Tooltip campaigns for the admin area
- Regularly update both the Admin JavaScript plugin and your Tooltip subscription to ensure compatibility and access to new features
By following these steps and best practices, you can successfully integrate Tooltip functionality into your WordPress dashboard, creating a more intuitive and user-friendly admin experience. This implementation can be particularly useful for onboarding new team members, highlighting important features, or providing context-sensitive help throughout your WordPress admin interface.
Remember to continually refine and update your Tooltip campaigns based on user feedback and changing admin workflows to maximize their effectiveness. With proper implementation, Tooltips can significantly enhance the usability and efficiency of your WordPress admin area.




