🔥 $5 LTD DEAL! Rambox - Limited Code Sale from AppSumo (Save $64!)
Streamline your digital workspace with Rambox: Manage multiple apps, accounts & workspaces in one powerful tool. Get this $69 productivity app for just $5!
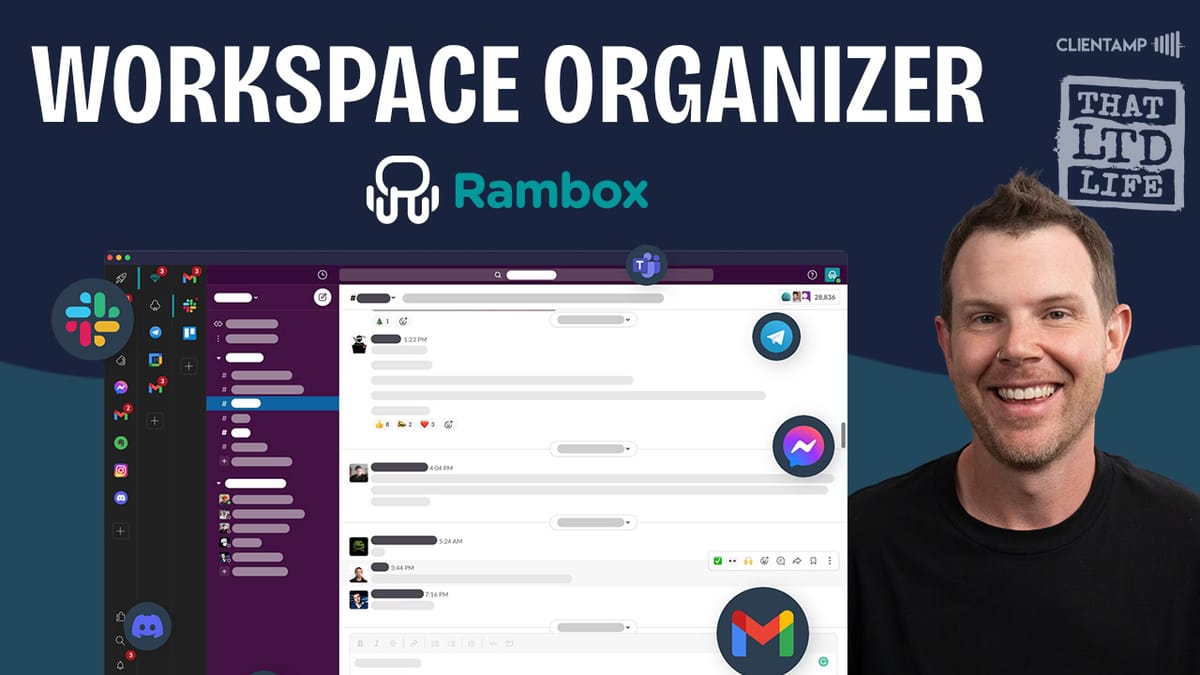
Introduction [00:00]
In today’s fast-paced digital world, managing multiple applications and workspaces efficiently is crucial for productivity. Enter Rambox, a workspace simplifier that promises to boost your productivity by organizing your apps in one convenient location. This video review, sponsored by AppSumo, introduces Rambox and its features, highlighting a limited-time deal where you can get this powerful tool for just $5.
Rambox has been a pioneer in the workspace organization space since 2016, offering a solution to the common problem of browser tab overload. By allowing users to consolidate their main apps outside the browser, Rambox creates a more streamlined and focused work environment. Whether you’re juggling communication tools like Slack, productivity apps like Notion, or customer support platforms, Rambox aims to simplify your digital workspace.
In this comprehensive review, we’ll explore Rambox’s features, from setup and customization to advanced functionalities like managing multiple accounts and creating multi-screen layouts. We’ll also discuss how Rambox can enhance your workflow, save time, and reduce distractions. By the end of this article, you’ll have a clear understanding of how Rambox can transform your digital workspace and whether this AppSumo deal is right for you.
Get RamboxSetup [01:11]
Setting up Rambox is a straightforward process that allows users to quickly organize their digital workspace. This section will guide you through the initial setup and customization of your Rambox environment.
Getting Started
- Welcome Sequence: When you first launch Rambox, you’re greeted with a welcome sequence that introduces you to the app’s features. This onboarding process helps new users familiarize themselves with the interface and basic functionalities.
- Adding Apps: The core functionality of Rambox revolves around adding apps to your workspace. To begin, click the “+” button in the top left corner of the interface. This action opens up a menu where you can choose to add either an app or a workspace.
- App Directory: Rambox boasts an extensive directory of pre-configured apps. These include popular services like Dropbox, Facebook, GitHub, Gmail, and many more. The directory is searchable, making it easy to find the apps you use most frequently.
- Custom Apps: If an app you use isn’t listed in the directory, Rambox allows you to add custom apps by entering the URL of the web application you want to include.
Customizing Your Workspace
- App Settings: Each app you add can be customized with various settings. You can enable or disable the app, set notification preferences, and configure hibernation modes to optimize performance and battery life.
- User Profiles: Rambox supports multiple user profiles, allowing you to set up different configurations for work, personal use, or any other categories you need. This feature is particularly useful for managing multiple accounts on the same service.
- Link Handling: One of Rambox’s standout features is its link handling capabilities. You can configure how links are opened on a per-app basis, solving common issues with web apps and ensuring a smoother browsing experience.
Initial Configuration Tips
- Start by adding your most frequently used apps to get a feel for the Rambox interface.
- Experiment with different layouts and sidebar positions to find what works best for your workflow.
- Take advantage of the user profiles feature to separate work and personal apps from the beginning.
- Customize notification settings for each app to avoid being overwhelmed by alerts.
By taking the time to set up Rambox properly from the start, you’ll create a more efficient and personalized workspace that can significantly boost your productivity.
App Options [02:36]
Rambox offers a wide range of options for customizing and managing your apps, allowing you to tailor your workspace to your specific needs. This section explores the various app options available and how they can enhance your productivity.
Customizing Individual Apps
- App Enabling/Disabling: Each app in Rambox can be individually enabled or disabled. This feature is particularly useful for laptop users who want to conserve battery life by turning off apps they’re not currently using.
- Notification Management: Rambox allows you to control notifications on a per-app basis. You can choose to receive all notifications, mute them entirely, or customize them according to your preferences. This granular control helps reduce distractions and keeps you focused on your most important tasks.
- Hibernation Mode: To further optimize performance and battery life, Rambox offers a hibernation mode for apps. You can set apps to automatically hibernate after a certain period of inactivity, reducing resource usage without completely closing the app.
- User Profiles: For apps that support multiple accounts, Rambox allows you to set up different user profiles. This feature is invaluable for users who need to manage multiple personal or work accounts within the same app.
Advanced App Features
- Link Handling: One of Rambox’s standout features is its sophisticated link handling. You can configure how links are opened for each app, choosing whether they open in your default browser, within Rambox, or in a new Rambox window. This solves common issues with web apps and ensures a seamless browsing experience.
- Custom Icons and Names: Rambox allows you to customize the icons and names of your apps. This feature helps you personalize your workspace and makes it easier to quickly identify the apps you need.
- App-Specific Settings: Many apps in Rambox come with additional settings specific to their functionality. These can include options for auto-login, custom CSS, and more, allowing for deep customization of your app experience.
Optimizing Your App Layout
- Sidebar Organization: Apps can be easily rearranged in the sidebar by dragging and dropping. This allows you to group related apps together or order them by frequency of use.
- Workspaces: For more complex setups, Rambox offers the ability to create workspaces. These act as separate environments where you can group related apps together, making it easy to switch between different contexts (e.g., work, personal, project-specific).
- Quick Access: Frequently used apps can be pinned to the top of the sidebar for quick access, streamlining your workflow.
By leveraging these app options, you can create a highly customized and efficient workspace in Rambox. The ability to fine-tune each app’s behavior ensures that your digital environment is tailored to your specific needs, ultimately boosting your productivity and reducing digital clutter.
Adding Custom App [04:58]
While Rambox offers a vast directory of pre-configured apps, one of its most powerful features is the ability to add custom apps. This functionality allows you to integrate virtually any web-based application into your Rambox workspace, ensuring that all your essential tools are accessible in one place.
Steps to Add a Custom App
- Accessing the Custom App Option: To add a custom app, click the “+” button in the Rambox interface and select “Add Custom App” from the menu.
- Naming Your App: Give your custom app a descriptive name that will help you identify it easily in your workspace.
- Entering the URL: Input the web address of the application you want to add. This could be anything from a self-hosted tool to a niche web application not included in the default Rambox directory.
- Customizing the Icon: Rambox allows you to upload a custom icon for your app. This feature helps maintain visual consistency in your workspace and makes it easier to quickly identify your apps.
Advantages of Adding Custom Apps
- Integration of Specialized Tools: For professionals using industry-specific or proprietary web applications, the custom app feature ensures that these tools can be seamlessly integrated into the Rambox workflow.
- Self-Hosted Applications: If you use self-hosted versions of popular applications, you can easily add them to Rambox, maintaining the security and privacy benefits of self-hosting while enjoying the convenience of Rambox’s interface.
- Intranet and Internal Tools: Corporate users can add internal tools and intranet sites to Rambox, creating a comprehensive workspace that includes both public and private web applications.
- Personalized Web Services: Any web-based service you frequently use, from personal blogs to custom dashboards, can be added to Rambox, allowing for a truly personalized productivity environment.
Best Practices for Custom Apps
- Organize Custom Apps: Group related custom apps together or create dedicated workspaces for specific projects or clients.
- Optimize Settings: Take advantage of Rambox’s app-specific settings to customize the behavior of your custom apps, such as notification preferences and link handling.
- Regular Updates: Periodically review and update your custom apps to ensure they’re still relevant to your workflow and functioning correctly.
- Security Considerations: When adding custom apps, especially for sensitive or work-related tools, ensure you’re using secure connections (https) and following your organization’s security policies.
By mastering the process of adding custom apps, you can transform Rambox into a powerful, personalized productivity hub that caters to your unique needs and workflow preferences.
Workspace [05:53]
Workspaces are a core feature of Rambox that allow users to organize their apps into logical groups, enhancing productivity and workflow management. This section explores how to create and utilize workspaces effectively within Rambox.
Creating a Workspace
- Accessing Workspace Creation: To create a new workspace, click the “+” button in the Rambox interface and select “Add Workspace” from the options.
- Naming and Iconography: Give your workspace a descriptive name that reflects its purpose (e.g., “Client Projects,” “Personal,” “Research”). You can also assign a custom icon to the workspace for easy visual identification.
- Layout Selection: Rambox offers various layout options for workspaces, allowing you to choose how your apps will be displayed within the workspace. These layouts range from simple full-screen views to complex multi-pane arrangements.
- Work Hours Configuration: For better work-life balance, Rambox allows you to set specific work hours for each workspace. This feature ensures that you only receive notifications from that workspace during designated times.
Populating Your Workspace
- Adding Apps: Once your workspace is created, you can start adding relevant apps to it. This can be done by clicking the “+” button within the workspace or by moving existing apps from other areas of Rambox.
- Organizing Apps: Within a workspace, you can arrange apps in a way that makes sense for your workflow. This might involve grouping communication tools together, or arranging apps in the order of your typical work process.
- Customizing App Layouts: Depending on the layout you chose, you can resize and rearrange app windows within the workspace to create an optimal view of your tools.
Advantages of Using Workspaces
- Context Switching: Workspaces allow for easy context switching between different projects or areas of your life. With a single click, you can move from your work environment to your personal apps, or between different client projects.
- Focused Work Environments: By grouping related apps together, workspaces help create focused work environments, reducing distractions and improving concentration on specific tasks or projects.
- Improved Organization: Workspaces provide a clear organizational structure to your digital tools, making it easier to manage a large number of apps without feeling overwhelmed.
- Customized Workflows: Each workspace can be tailored to support a specific workflow, with apps arranged in a way that supports your process for that particular area of work.
Best Practices for Workspace Management
- Regularly review and update your workspaces to ensure they remain relevant and efficient.
- Use consistent naming conventions for workspaces to make navigation easier.
- Take advantage of workspace-specific settings, such as work hours, to maintain a healthy work-life balance.
- Consider creating template workspaces for common project types, which can be quickly duplicated and customized for new projects.
By effectively utilizing workspaces in Rambox, you can create a more organized, focused, and productive digital work environment that adapts to your various roles and responsibilities.
Setting Up an Extension [07:18]
One of Rambox’s powerful features is its ability to integrate browser extensions, enhancing the functionality of your apps and providing a more seamless browsing experience. This section guides you through the process of setting up extensions in Rambox and highlights the benefits of doing so.
Adding Extensions to Rambox
- Accessing Extensions: To add an extension, look for the extensions icon in the Rambox interface. This is typically represented by a puzzle piece icon, similar to what you’d see in Chrome or other browsers.
- Extension Directory: Rambox provides a curated list of compatible extensions. While not every Chrome extension is available, many popular and useful ones are supported.
- Installation Process: To install an extension, simply click the “+” button next to the extension you want to add. Rambox will then guide you through any necessary setup steps.
- Extension Management: Once installed, you can manage your extensions, including enabling/disabling them or adjusting their settings, through the extensions menu.
Popular Extensions for Productivity
- Password Managers: Extensions like Bitwarden or LastPass can be integrated into Rambox, allowing for secure and convenient password autofill across your apps.
- Grammar and Spelling Tools: Extensions such as Grammarly can be added to enhance your writing across various apps within Rambox.
- Ad Blockers: Popular ad-blocking extensions can be installed to improve loading times and reduce distractions across your apps.
- Productivity Trackers: Time-tracking or productivity-monitoring extensions can be integrated to help you maintain focus and analyze your work patterns.
Benefits of Using Extensions in Rambox
- Consistent Experience: By using extensions in Rambox, you can maintain a consistent browsing experience across all your apps, similar to what you’d have in a regular browser.
- Enhanced Security: Password manager extensions, when used within Rambox, can significantly improve your security practices across all your web apps.
- Improved Workflow: Extensions like auto-fill tools or text expanders can streamline your workflow, saving time and reducing repetitive tasks.
- Customization: Extensions allow you to customize your Rambox experience, tailoring it to your specific needs and preferences.
Best Practices for Extension Use
- Only install extensions you truly need to avoid cluttering your Rambox environment.
- Regularly review and update your extensions to ensure they’re functioning correctly and securely.
- Be mindful of privacy implications when using extensions, especially those that may have access to sensitive data.
- Use extension-specific settings within Rambox to customize their behavior for different apps or workspaces.
By thoughtfully integrating extensions into your Rambox setup, you can significantly enhance your productivity and create a more personalized and efficient work environment. The ability to use familiar browser extensions within Rambox bridges the gap between traditional browsing and the streamlined workspace that Rambox provides.
Moving Apps [08:27]
Rambox offers flexibility in organizing your digital workspace by allowing you to easily move apps between different workspaces or sections. This feature is crucial for maintaining an efficient and adaptable work environment. Let’s explore how to move apps in Rambox and the benefits of this functionality.
How to Move Apps in Rambox
- Drag and Drop: The simplest way to move an app is by using the drag and drop method. Click and hold on the app icon, then drag it to the desired location within Rambox.
- Right-Click Menu: Right-clicking on an app icon brings up a context menu. Look for the “Move App” option, which allows you to select a new workspace or section for the app.
- Keyboard Shortcuts: Rambox may offer keyboard shortcuts for moving apps, which can be a quick way to reorganize your workspace for power users.
Benefits of Moving Apps
- Dynamic Workspace Organization: As your work evolves, you can easily restructure your Rambox setup to reflect new priorities or projects.
- Improved Focus: By moving less frequently used apps out of your main workspace, you can create a more focused environment for your current tasks.
- Efficient Workflow Management: Grouping related apps together in specific workspaces can streamline your workflow and reduce time spent switching between different tools.
- Adaptability to Different Work Modes: Easily switch between different “modes” (e.g., communication, development, research) by moving relevant apps into dedicated workspaces.
Best Practices for App Movement
- Regular Review: Periodically review your app organization and move apps around to optimize your workflow.
- Project-Based Grouping: For specific projects, consider moving all relevant apps into a dedicated workspace for the duration of the project.
- Prioritization: Keep your most frequently used apps in easily accessible locations, moving less important ones to secondary workspaces.
- Experimentation: Don’t be afraid to experiment with different app arrangements to find what works best for your workflow.
Advanced App Movement Techniques
- Duplicating Apps: In some cases, you might want the same app in multiple workspaces. Rambox allows you to create multiple instances of the same app, each with its own settings.
- Temporary Movements: For short-term projects, consider temporarily moving apps to a specific workspace, then moving them back once the project is complete.
- Cross-Profile Movement: If you use multiple profiles in Rambox (e.g., work and personal), you can move apps between these profiles to maintain separation when needed.
By mastering the art of moving apps within Rambox, you can create a highly personalized and efficient digital workspace that adapts to your changing needs. This flexibility is key to maintaining productivity and focus in an ever-changing work environment.
Appearance [09:29]
Rambox offers various customization options to tailor the appearance of your workspace to your preferences. A well-designed interface can significantly impact your productivity and overall user experience. This section explores the appearance settings in Rambox and how to optimize them for your needs.
Customizing the Rambox Theme
- Light and Dark Modes: Rambox offers both light and dark themes to suit different preferences and working environments. To switch between these modes, navigate to the settings menu and look for the theme options.
- Slate Theme: In addition to light and dark modes, Rambox offers a “slate” theme, which provides a unique aesthetic that some users may find appealing. This theme can be a good middle ground between light and dark modes.
- Custom Themes: While not mentioned in the transcript, some versions of Rambox may allow for custom CSS modifications, enabling more advanced users to create their own themes or tweak existing ones.
Adjusting App Icon Placement
- Sidebar Positioning: Rambox allows you to change the position of the app sidebar. You can place it on the left (default), right, top, or bottom of the screen.
- Top Bar Layout: When placing icons at the top, Rambox automatically adjusts the layout to resemble a more traditional browser tab structure.
- Bottom Bar Layout: Placing icons at the bottom can create a layout similar to macOS or Windows taskbars, which some users may find more familiar and comfortable.
Icon and Label Customization
- App Labels: You can choose to show or hide app labels next to their icons. Hiding labels can create a cleaner look but may require more familiarity with your app icons.
- Custom Icons: Rambox allows you to upload custom icons for your apps, helping you create a more personalized and visually coherent workspace.
- Icon Size: While not explicitly mentioned in the transcript, many similar applications offer options to adjust icon sizes, which could be a feature in Rambox as well.
Best Practices for Appearance Customization
- Consistency with OS: Consider aligning your Rambox theme with your operating system’s theme for a more cohesive overall experience.
- Contrast and Readability: Ensure that your chosen theme provides enough contrast for comfortable reading and easy identification of app icons.
- Regular Adjustments: Don’t hesitate to adjust your appearance settings as your needs or preferences change over time.
- Workspace-Specific Themes: If possible, consider using different themes or icon arrangements for different workspaces to visually distinguish between various work contexts.
Impact of Appearance on Productivity
- Reduced Eye Strain: Choosing the right theme (e.g., dark mode in low-light conditions) can help reduce eye strain during long work sessions.
- Improved Focus: A clean, well-organized interface can help minimize distractions and improve focus on your tasks.
- Faster Navigation: Thoughtful icon placement and customization can speed up your ability to find and switch between apps.
- Personal Comfort: An interface that appeals to your personal aesthetic preferences can make your work environment more enjoyable, potentially boosting your motivation and productivity.
By taking the time to customize the appearance of Rambox, you can create a workspace that not only looks good but also enhances your productivity and comfort. Remember that the perfect setup is highly personal, so don’t be afraid to experiment with different configurations until you find what works best for you.
Multiple Accounts [10:56]
One of Rambox’s most powerful features is its ability to manage multiple accounts across various services. This functionality is particularly useful for users who need to juggle personal and professional accounts or manage multiple clients. Let’s explore how Rambox handles multiple accounts and the benefits this feature offers.
Setting Up Multiple Accounts
- Profile Creation: Rambox allows you to create different profiles, each of which can hold separate account logins. For example, you can have a “Work” profile and a “Personal” profile.
- Adding Accounts: Within each profile, you can add multiple instances of the same app, each logged into a different account. For example, you could have two Gmail instances, one for work and one for personal use.
- Account Switching: Rambox makes it easy to switch between accounts within the same app, typically through a simple click or keyboard shortcut.
- Visual Differentiation: You can customize icons or labels for each account instance to easily distinguish between them at a glance.
Benefits of Multiple Account Management
- Reduced Login Hassle: With Rambox, you don’t need to constantly log in and out of different accounts. All your accounts remain accessible simultaneously.
- Improved Organization: By separating accounts into different profiles or workspaces, you can maintain clear boundaries between various aspects of your digital life.
- Enhanced Productivity: Quick switching between accounts allows for seamless multitasking and context shifting, especially useful for professionals managing multiple clients or projects.
- Better Security: Keeping work and personal accounts separate can help maintain better security practices and reduce the risk of accidentally mixing professional and personal communications.
Best Practices for Managing Multiple Accounts
- Consistent Naming Conventions: Use clear, consistent names for your different account instances to avoid confusion.
- Color Coding: If possible, use different colors or visual cues for different types of accounts (e.g., blue for personal, green for work) to aid quick identification.
- Regular Audits: Periodically review your account setups to ensure you’re not maintaining unnecessary accounts that could clutter your workspace.
- Security Considerations: While convenient, be mindful of the security implications of having multiple accounts logged in simultaneously. Use strong, unique passwords for each account and consider enabling two-factor authentication where available.
Advanced Multiple Account Techniques
- Cross-Profile Notifications: Configure notifications carefully to ensure you’re alerted to important messages across all accounts without being overwhelmed.
- Customized Layouts: Create specialized layouts for different account combinations. For example, a layout that shows your personal email alongside your work project management tool.
- Temporary Accounts: For short-term projects or client work, consider setting up temporary account instances that can be easily removed when no longer needed.
By leveraging Rambox’s multiple account management features, you can create a more organized, efficient, and secure digital workspace. This functionality is especially valuable for professionals who need to maintain clear separations between different aspects of their online activities while still having quick access to all their accounts.
Multi-Screen [13:28]
Rambox’s multi-screen feature is a powerful tool that allows users to create complex, customized layouts for their workspaces. This functionality is particularly useful for users who need to monitor multiple streams of information simultaneously or work across several applications at once. Let’s explore how to use and optimize the multi-screen feature in Rambox.
Setting Up Multi-Screen Layouts
- Creating a New Workspace: To start using the multi-screen feature, create a new workspace or modify an existing one.
- Choosing a Layout: Rambox offers several pre-defined layout options, ranging from simple two-pane setups to more complex quadrant layouts.
- Customizing Layouts: Users can further customize these layouts by splitting panes horizontally or vertically to create the exact configuration they need.
- Adding Apps to Panes: Once the layout is set, you can add different apps to each pane, creating a comprehensive dashboard of your various tools and information sources.
Benefits of Multi-Screen Layouts
- Improved Information Management: Multi-screen layouts allow you to view multiple data sources or applications simultaneously, reducing the need to switch between tabs or windows.
- Enhanced Productivity: By having all necessary tools visible at once, users can work more efficiently, especially on tasks that require input from multiple sources.
- Customized Workflows: Create layouts that perfectly match your workflow, arranging apps in a way that supports your specific work processes.
- Reduced Cognitive Load: With all relevant information visible at once, there’s less need to remember and recall information from different sources.
Best Practices for Multi-Screen Usage
- Purpose-Driven Layouts: Design your multi-screen layouts with specific tasks or workflows in mind. For example, a layout for content creation might include a writing app, research materials, and a communication tool.
- Balancing Information Density: While it’s tempting to cram as much as possible into view, be mindful of creating an overwhelming or cluttered workspace. Aim for a balance between comprehensive information and visual clarity.
- Regular Layout Reviews: Periodically reassess your layouts to ensure they still serve your current needs. Don’t hesitate to adjust or completely redesign layouts as your work evolves.
- Ergonomic Considerations: When using multi-screen layouts for extended periods, be mindful of ergonomic factors like screen positioning and text size to avoid eye strain.
Advanced Multi-Screen Techniques
- Dynamic Resizing: Many multi-screen setups allow for dynamic resizing of panes. Experiment with different size ratios to find the optimal layout for your needs.
- Keyboard Shortcuts: Learn and use keyboard shortcuts for quickly navigating between panes in your multi-screen setup to maximize efficiency.
- Themed Layouts: Consider creating different themed layouts for various aspects of your work or personal life. For example, a “Communication Hub” layout might include email, chat apps, and social media tools.
- Temporary Layouts: For specific projects or events, create temporary multi-screen layouts that can be easily switched to and from as needed.
By mastering Rambox’s multi-screen feature, users can create highly efficient, customized workspaces that cater to their specific needs. Whether you’re a multitasking professional juggling various projects, a data analyst monitoring multiple streams of information, or simply someone who likes to have all their tools at their fingertips, the multi-screen functionality can significantly enhance your productivity and workflow management.
Power Saving [16:24]
Rambox incorporates several power-saving features to help optimize performance and extend battery life, especially crucial for laptop users. These features allow you to manage your apps efficiently without sacrificing functionality. Let’s explore the power-saving capabilities of Rambox and how to make the most of them.
Automatic Hibernation
- Sleep Mode: Rambox automatically puts apps to sleep after a period of inactivity. This feature is indicated by a leaf icon next to the app.
- Customizable Timeouts: Users can adjust the time period after which apps enter sleep mode, allowing for personalized power management.
- Quick Wake-up: Apps in sleep mode can be quickly awakened with a simple click, ensuring that you’re never more than a moment away from your tools.
Manual Power Management
- Shutting Down Apps: Users have the option to manually shut down apps that aren’t in use, freeing up system resources and reducing power consumption.
- Selective Activation: You can choose which apps to keep active and which to allow to hibernate, based on your current work needs and battery status.
Benefits of Power Saving Features
- Extended Battery Life: By reducing the resources consumed by inactive apps, Rambox helps extend the battery life of laptops and mobile devices.
- Improved Performance: Hibernating unused apps frees up system resources, potentially improving the performance of active applications.
- Reduced Heat Generation: Lower power consumption can lead to reduced heat generation, which is particularly beneficial for laptop users.
- Eco-Friendly: Efficient power management contributes to overall energy conservation, aligning with eco-friendly computing practices.
Best Practices for Power Saving
- Prioritize Apps: Keep essential apps active while allowing less critical ones to hibernate more quickly.
- Regular Audits: Periodically review your app usage and adjust power settings accordingly. Apps that you use infrequently can be set to hibernate more aggressively.
- Balance with Productivity: While power saving is important, ensure that your settings don’t hinder your productivity by making frequently used apps too slow to access.
- Sync with Work Patterns: Align your power-saving settings with your work patterns. For example, you might have more aggressive power saving during lunch breaks or after work hours.
Advanced Power Saving Techniques
- Profile-Based Power Management: Create different power management profiles for various scenarios (e.g., “On Battery,” “Plugged In,” “Low Battery”) and switch between them as needed.
- Scheduled Hibernation: If possible, schedule certain apps to hibernate during specific times, such as non-work hours.
- Integration with System Power Settings: Ensure that Rambox’s power-saving features complement your overall system power settings for optimal efficiency.
By effectively utilizing Rambox’s power-saving features, users can enjoy an optimized workspace that balances productivity with energy efficiency. This not only extends battery life but also contributes to a smoother, more responsive computing experience, especially beneficial for users who rely on their devices for extended periods or in mobile settings.
Configuring Apps [16:42]
Rambox offers a high degree of customization for each app within its ecosystem, allowing users to tailor their experience to their specific needs. Proper configuration of apps can significantly enhance your productivity and user experience. Let’s explore the various ways you can configure apps in Rambox and the benefits of doing so.
Basic App Configuration Options
- Notifications: Customize notification settings for each app, including the option to turn them off completely, set quiet hours, or filter notifications based on priority.
- Sound Control: Manage sound settings for individual apps, allowing you to mute certain apps while keeping others audible.
- Visual Customization: Adjust the appearance of apps, including custom icons, color schemes, and layout preferences.
- Login Information: Securely store and manage login credentials for each app within Rambox.
Advanced Configuration Features
- Custom JavaScript/CSS: For tech-savvy users, Rambox may allow the injection of custom JavaScript or CSS to further modify app behavior and appearance.
- Keyboard Shortcuts: Set up custom keyboard shortcuts for quick actions within specific apps.
- Proxy Settings: Configure proxy settings on a per-app basis for enhanced security or access to region-restricted content.
- Auto-Start Options: Choose which apps automatically start when you launch Rambox.
Benefits of Proper App Configuration
- Personalized Experience: Tailor each app to your specific workflow and preferences, creating a more comfortable and efficient workspace.
- Reduced Distractions: By fine-tuning notification and sound settings, you can minimize interruptions and stay focused on your tasks.
- Improved Efficiency: Custom shortcuts and auto-start options can save time and streamline your daily routines.
- Enhanced Privacy and Security: Customized settings can help manage your digital footprint and secure sensitive information.
Best Practices for App Configuration
- Regular Reviews: Periodically review and update your app configurations to ensure they still align with your current needs and work habits.
- Consistency Across Workspaces: Maintain consistent configurations for the same app across different workspaces to avoid confusion.
- Documentation: For complex setups, consider keeping a record of your configurations for easy reference or troubleshooting.
- Backup Configurations: If possible, back up your app configurations to easily restore your setup on a new device or after a system reset.
Advanced Configuration Techniques
- App-Specific Workspaces: Create dedicated workspaces for specific apps that require unique configurations or focused attention.
- Time-Based Configurations: Set up different configurations for various times of the day or days of the week to match your changing needs.
- Integration with External Tools: Explore possibilities of integrating app configurations with external productivity tools or scripts for even greater customization.
By taking the time to properly configure your apps within Rambox, you can create a highly personalized and efficient digital workspace. This level of customization not only enhances your productivity but also makes your daily interactions with various web applications more enjoyable and less stressful. Remember that the perfect configuration is often a process of trial and error, so don’t hesitate to experiment and adjust your settings as you discover what works best for you.
Search [17:30]
The search functionality in Rambox is a powerful tool that allows users to quickly navigate through their apps, workspaces, and content. Efficient use of the search feature can significantly enhance productivity by reducing the time spent locating specific information or tools. Let’s explore how to effectively use Rambox’s search capabilities and the benefits it offers.
Accessing the Search Function
- Search Icon: The search feature in Rambox is typically accessed via a magnifying glass icon, often located in a prominent place in the interface.
- Keyboard Shortcut: For quick access, Rambox provides a keyboard shortcut (Command + Shift + Space) to bring up the search function instantly.
Search Capabilities
- Cross-App Search: Rambox’s search function allows you to search across all your apps and workspaces simultaneously.
- Content Search: Depending on the app and its integration with Rambox, you may be able to search within the content of your apps as well.
- App and Workspace Navigation: Quickly jump to specific apps or workspaces by typing their names in the search bar.
- Real-Time Results: As you type, Rambox provides real-time search results, helping you find what you need even faster.
Benefits of Using Search
- Time Savings: Quickly locate apps, workspaces, or specific content without manually navigating through your Rambox setup.
- Reduced Cognitive Load: Instead of remembering where everything is located, you can rely on the search function to find what you need.
- Improved Workflow: Seamlessly switch between different apps or workspaces, enhancing your overall productivity.
- Efficient Information Retrieval: Easily find specific information across multiple apps without having to open and search each one individually.
Best Practices for Using Search
- Consistent Naming: Use clear and consistent naming conventions for your apps and workspaces to make them easier to find via search.
- Keyboard Shortcut Memorization: Commit the search keyboard shortcut to memory for lightning-fast access to the search function.
- Regular Use: Make a habit of using the search function instead of manually navigating, to build muscle memory and increase efficiency.
- Refine Search Techniques: Learn to use any advanced search operators or filters that Rambox might offer to narrow down results more effectively.
Advanced Search Techniques
- Partial Matching: Experiment with partial word searches to quickly find apps or content without typing full names or phrases.
- Combination Searches: If available, try combining app names with content keywords to narrow down searches within specific apps.
- Search History: Some search functions remember recent searches, allowing you to quickly access frequently searched items.
- Custom Search Shortcuts: If Rambox allows, consider setting up custom shortcuts for specific search queries you use often.
By mastering the search function in Rambox, users can significantly streamline their workflow, reducing the time spent navigating between apps and locating information. This feature is particularly valuable for those who manage a large number of apps or deal with extensive amounts of information across various platforms. Efficient use of search can transform how you interact with your digital workspace, making Rambox an even more powerful tool for productivity and organization.
Get RamboxConclusion [17:50]
Rambox stands out as a versatile and powerful workspace simplifier, offering a comprehensive solution to the common problem of digital clutter and inefficient workflow management. Through this detailed exploration of its features and capabilities, it’s clear that Rambox can significantly enhance productivity and streamline digital workflows for a wide range of users.
Key Takeaways
- Unified Workspace: Rambox successfully consolidates multiple web applications into a single, manageable interface, reducing the need for numerous browser tabs and windows.
- Customization: The high degree of customization available in Rambox allows users to tailor their digital workspace to their specific needs, from app layouts to notification settings.
- Multi-Account Management: The ability to manage multiple accounts across various services within a single platform is a standout feature, particularly beneficial for professionals juggling personal and work accounts.
- Productivity Enhancements: Features like workspaces, multi-screen layouts, and efficient search functionality contribute to a more organized and productive work environment.
- Resource Management: Power-saving features and app hibernation options help optimize system resources and extend battery life, especially valuable for laptop users.
- Extension Support: The integration of browser extensions enhances the functionality of Rambox, bringing familiar tools into this unified workspace.
- Flexibility: Whether for personal use, professional work, or specialized tasks like content creation or data monitoring, Rambox offers the flexibility to create tailored environments for various needs.
Final Thoughts
Rambox emerges as a robust solution for those seeking to optimize their digital workflow. Its ability to combine diverse web applications into a cohesive, customizable interface addresses the growing need for better digital organization and productivity tools in our increasingly online world.
The current AppSumo deal, offering Rambox for just $5, presents an excellent opportunity for users to explore this powerful tool at a fraction of its regular cost. This limited-time offer makes it an attractive option for individuals and professionals looking to enhance their digital workspace without a significant financial investment.
While Rambox offers numerous benefits, users should consider their specific needs and work habits when deciding if it’s the right tool for them. For those who frequently work with multiple web applications and struggle with browser clutter, Rambox could be a game-changing addition to their digital toolkit.
As with any productivity tool, the key to maximizing Rambox’s potential lies in thoughtful setup and consistent use. By taking the time to customize workspaces, configure apps, and develop efficient workflows within Rambox, users can create a digital environment that not only boosts productivity but also enhances their overall digital experience.
In conclusion, Rambox represents a significant step forward in workspace organization and productivity management. Its comprehensive feature set, coupled with the current promotional pricing, makes it a compelling option for anyone looking to streamline their digital life and work more efficiently in an increasingly complex online world.




