$29 AppSumo Deal Makes Sharing Screenshots a Breeze | Instacap Review
Transform your screenshot workflow with Instacap - a user-friendly Chrome extension for capturing, annotating, and sharing web content. Now $29 lifetime on AppSumo.
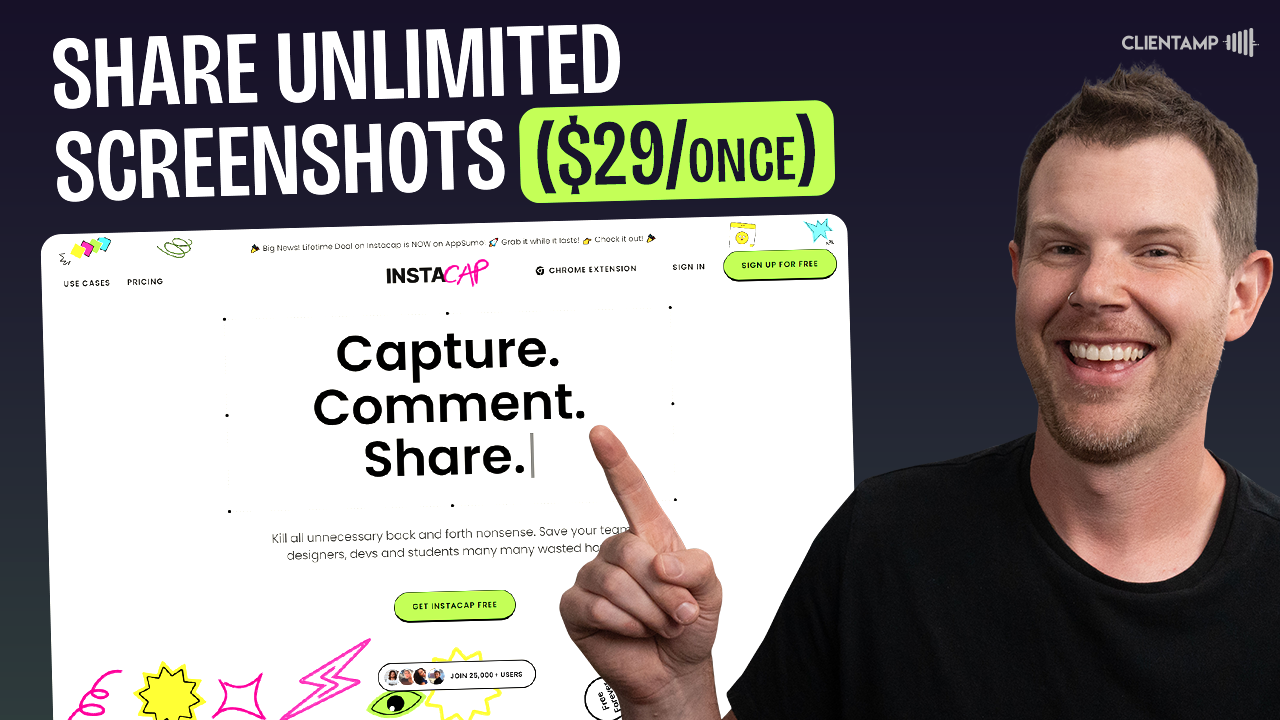
Introduction [00:00]
In the ever-evolving world of digital communication, the ability to quickly capture, annotate, and share screenshots has become increasingly important. Enter Instacap, a new Chrome extension that promises to streamline this process. In this review, we’ll dive deep into Instacap’s features, usability, and overall value, especially considering its recent appearance as an AppSumo lifetime deal.
Dave from ClientAmp.com, known for his daily reviews of lifetime deals (LTDs), brings us this detailed look at Instacap. As a software enthusiast and experienced reviewer, Dave’s insights provide valuable perspective for anyone considering this tool. Whether you’re a developer showcasing new features, a marketer creating social media content, or simply someone who frequently shares screenshots, this review will help you determine if Instacap is worth your investment.
Throughout this article, we’ll explore Instacap’s functionality, from its basic screenshot capabilities to more advanced features like annotation, background customization, and collaborative feedback. We’ll also discuss its strengths, weaknesses, and how it compares to established tools like CleanShot X. By the end, you’ll have a comprehensive understanding of Instacap and whether its $29 lifetime deal on AppSumo is right for you.
Plans & Pricing [01:21]
Instacap offers a tiered pricing structure through its AppSumo deal, catering to different user needs and team sizes. Let’s break down the available options:
Tier 1: Single User
- Price: $29
- Features:
• Basic screenshot and annotation tools
• Chrome extension functionality
• Unlimited captures and storage
• No watermark (included in AppSumo deal)
Tier 2: Collaboration
- Price: $109 (additional $80 from Tier 1)
- Features:
• All Tier 1 features
• Support for up to 10 users
• Collaboration tools for team feedback and comments
• Ideal for small teams or agencies
Tier 3: Extended Collaboration
- Price: Not specified in the transcript
- Features:
• All Tier 2 features
• Support for up to 50 users
• Designed for larger organizations or enterprises
It’s important to note that these prices reflect the AppSumo lifetime deal, which means users pay once for lifetime access to the tool. This pricing model can be particularly attractive for individuals or small businesses looking to invest in long-term solutions without recurring subscription costs.
When considering the pricing, keep in mind:
- The significant jump in price from Tier 1 to Tier 2 ($80 increase) may be justified by the addition of collaboration features, which can be crucial for team workflows.
- The single-user plan at $29 seems reasonably priced for individuals who frequently work with screenshots and need a more robust tool than basic built-in options.
- As a Chrome extension, Instacap’s compatibility is limited to Chrome and Chromium-based browsers, which may be a drawback for users of other browsers like Firefox or Safari.
- The lifetime deal aspect adds considerable value, especially if Instacap continues to develop and improve its features over time.
Downloading and Installing Instacap [02:22]
The process of acquiring and setting up Instacap is straightforward, leveraging the familiar Chrome extension installation workflow. Here’s a detailed look at the steps involved:
Activation Process
- After purchasing the AppSumo deal, users receive an activation code.
- Navigate to the AppSumo dashboard and click the “Activate Now” button.
- This action redirects to Instacap’s website for account creation.
Chrome Web Store Installation
- Once logged into your Instacap account, you’re prompted to download the Chrome extension.
- Click the provided link to be taken to the Chrome Web Store.
- Follow the standard Chrome extension installation process.
Browser Compatibility
- While the review was conducted using Arc, a Chromium-based browser, Instacap is primarily designed for Google Chrome.
- Users of other Chromium-based browsers (like Brave, Edge, or Vivaldi) should also be able to install and use Instacap.
- Non-Chrome users may need to consider alternative screenshot tools or browser options.
Post-Installation Setup
- After installation, the Instacap icon appears in the browser’s extension area.
- Users may need to pin the extension for easy access.
- Initial setup may require granting necessary permissions for screen capture and clipboard access.
Account Integration
- The extension automatically links with your Instacap account created during the activation process.
- This integration ensures that all captures are synced and stored in your Instacap cloud storage.
Potential Challenges
- Some users may experience minor issues during installation, such as the need to refresh the page or restart the browser.
- If the extension doesn’t appear immediately, check the Chrome extensions menu to ensure it’s enabled.
By following these steps, users should have Instacap up and running in their Chrome or Chromium-based browser, ready to start capturing and annotating screenshots with ease.
Exploring Instacap [02:55]
Upon successfully installing Instacap, users are greeted with an intuitive interface that showcases the tool’s primary features. This section will delve into the initial exploration of Instacap’s functionality and user experience.
User Interface Overview
- Clean and modern design with a focus on simplicity
- Artsy icon design that stands out in the browser toolbar
- Instructional page guiding users through basic features
Core Capture Tools
Free Selection:
- Allows users to select a specific portion of the browser window
- Ideal for capturing only relevant parts of a webpage
Screen Capture:
- Captures the entire visible area of the current browser tab
- Quick solution for full-screen screenshots without scrolling
Scrolling Capture:
- Automatically scrolls and captures the entire length of a webpage
- Perfect for long articles, documents, or full-page designs
Additional Features
- Text Comments: Users can leave written feedback directly on captures
- Screen Recording: Integrated with Loom for video feedback (up to 5 minutes)
- Image Uploading: Ability to add external images to projects
User Experience Considerations
- The instructional page lacks clickable links, which may hinder user onboarding
- Some users might find the inability to capture content outside the browser limiting
- The integration of browser-based and cloud-based features offers a seamless experience
Initial Impressions
- Instacap presents itself as a user-friendly tool with a focus on quick captures and easy sharing
- The design choices suggest a target audience of designers, developers, and digital professionals
- While the core functionality is solid, there are areas for improvement in user guidance and feature explanation
As users begin to explore Instacap, they’ll find a tool that balances simplicity with powerful features. The next sections will dive deeper into specific functionalities and how they perform in real-world scenarios.
Accounts & Projects [04:03]
Instacap’s account and project management system is designed to help users organize their screenshots and collaborate effectively. This section explores the structure and functionality of accounts and projects within the Instacap ecosystem.
Account Dashboard
- Clean, minimalist design focusing on essential functions
- Quick access to recent captures and projects
- Clear separation between personal and collaborative spaces
Project Organization
Project Creation:
- Simple “+” button to create new projects
- Ability to name and categorize projects for easy reference
Project Types:
- User-created projects for specific purposes or clients
- “Non-project captures” for quick, unorganized screenshots
- “Deleted projects” section for retrieving discarded content
File Management
- Drag-and-drop functionality for adding files to projects
- Support for images and PDFs
- Capture via link feature for easy web content addition
Collaboration Features
- Sharing options for projects and individual captures
- Comment system for feedback and discussions
- Resolution tracking for addressing and closing issues
User Experience Insights
- Intuitive project navigation enhances productivity
- Some inconsistencies in UI behavior when moving files between projects
- Lack of advanced sorting or tagging features may limit organization for power users
Areas for Improvement
- Addition of sub-folders or categories within projects
- Implementation of a tagging system for easier content retrieval
- Enhanced bulk actions for managing multiple captures simultaneously
The account and project structure in Instacap provides a solid foundation for individual users and small teams. While it may not have the advanced features of enterprise-level tools, it offers sufficient organization capabilities for most users’ screenshot management needs.
Free Selector [05:23]
The Free Selector tool is one of Instacap’s core features, allowing users to capture specific portions of their screen with precision. This section examines the functionality and user experience of the Free Selector tool.
Functionality Overview
- Accessible via the Instacap browser extension icon
- Allows users to draw a selection box around desired content
- Captures only the selected area, ignoring the rest of the screen
User Experience
Activation:
- Click on the Instacap icon in the browser toolbar
- Select the “Free Selection” option from the dropdown menu
Selection Process:
- Cursor changes to a crosshair for precise selection
- Click and drag to create a selection box
- Real-time preview of the selected area
Capture:
- Release mouse button to finalize selection
- Automatic capture and processing of the selected area
Key Features
- Resizable selection: Adjust the box size before finalizing
- High-resolution capture: Maintains image quality of the original content
- Instant clipboard copy: Captured area is immediately available for pasting
Limitations
- Restricted to browser window content (cannot capture desktop or other applications)
- No built-in magnifier for pixel-perfect selections
- Lack of predefined aspect ratios for social media-friendly captures
Potential Improvements
- Addition of a zoom feature for precise edge selection
- Implementation of snap-to-content for capturing specific elements
- Option to save frequently used selection sizes
The Free Selector tool in Instacap provides a straightforward and efficient way to capture specific parts of web content. While it may lack some advanced features found in dedicated screenshot applications, it offers a quick and accessible solution for most web-based screenshot needs.
Instacap Interface [05:59]
The Instacap interface plays a crucial role in the user experience, combining aesthetics with functionality. This section provides an in-depth look at the various elements and design choices that make up the Instacap user interface.
Overall Design Philosophy
- Modern and minimalist approach
- High contrast between functional elements and background
- Use of vibrant colors for key actions and highlights
Main Interface Components
Capture Viewer:
- Central area displaying the current screenshot
- Zoom and pan controls for detailed inspection
- Overlay options for annotations and comments
Toolbar:
- Located at the top or side of the interface
- Quick access to main features like annotation, sharing, and background editing
- Clearly labeled icons with hover tooltips
Project Navigator:
- Sidebar or dropdown menu for accessing different projects
- Thumbnail previews of captures within each project
- Drag-and-drop functionality for organizing captures
User Experience Considerations
- Intuitive layout reduces learning curve for new users
- Responsive design adapts to different screen sizes
- Consistent use of icons and color coding across features
Customization Options
- Theme selection (light/dark mode)
- Adjustable interface layout (compact vs. expanded views)
- Personalized shortcuts for frequently used tools
Accessibility Features
- High contrast mode for visually impaired users
- Keyboard shortcuts for mouse-free navigation
- Screen reader compatibility for essential functions
Areas for Improvement
- More granular control over interface element sizing
- Additional customization options for power users
- Improved onboarding tooltips for new feature discovery
The Instacap interface strikes a balance between simplicity and functionality, catering to both casual users and professionals. While there’s room for enhancement in customization and accessibility, the current design provides a solid foundation for efficient screenshot management and annotation.
Comment Mode [07:02]
Instacap’s Comment Mode is a powerful feature that enables users to provide feedback directly on captured screenshots. This collaborative tool is essential for teams working on visual projects or for individuals seeking to communicate ideas clearly. Let’s explore the intricacies of this mode:
Activating Comment Mode
- Users can enter Comment Mode by clicking the comment icon in the toolbar
- The cursor changes to indicate that commenting is now active
Placing Comments
- Click anywhere on the image to add a comment
- A small dot appears at the clicked location, serving as an anchor for the comment
- Comments can be repositioned if needed
Comment Interface
Text Input:
- A text box opens for entering the comment
- Supports basic text formatting (bold, italic, etc.)
User Identification:
- Comments are associated with the user’s account
- Guest commenting is also possible with manual name entry
Threaded Responses:
- Users can reply to existing comments, creating conversation threads
- Helps organize feedback and discussions
Unique Features
- Emoji Support: Users can add emojis to comments for expressive feedback
- Video Comments: Integration with Loom allows for video feedback (up to 5 minutes)
- Resolution Tracking: Comments can be marked as resolved or reopened
User Experience Insights
- The comment placement accuracy could be improved, as the dot sometimes appears slightly off from the clicked position
- The UI for threaded comments is clean and easy to follow
- Video comment integration adds significant value for complex feedback scenarios
Potential Enhancements
- Addition of drawing tools within Comment Mode for more precise visual feedback
- Implementation of @mentions for easier team collaboration
- Option to categorize comments (e.g., urgent, question, suggestion)
Collaboration Workflow
- Capture and Share: Take a screenshot and share it with team members
- Leave Feedback: Collaborators use Comment Mode to provide specific feedback
- Discuss and Iterate: Team members can respond to comments and resolve issues
- Track Progress: Use the resolution feature to monitor addressed feedback
Comment Mode in Instacap provides a robust platform for visual communication and collaboration. While there are some minor usability issues, the overall functionality significantly enhances the screenshot sharing and feedback process.
Share [09:43]
The Share feature in Instacap is a cornerstone of its functionality, enabling users to quickly distribute their captures for feedback or collaboration. This section delves into the various aspects of Instacap’s sharing capabilities:
Sharing Methods
Direct Link:
- Generate a unique URL for each capture
- Option to copy link directly to clipboard
Email Invitation:
- Send capture links via email directly from Instacap
- Ability to add custom messages with the invitation
Project Sharing:
- Share entire projects or individual captures
- Set permissions for viewing or editing
Access Control
- Public Access: Anyone with the link can view the capture
- Private Sharing: Restrict access to specific users or email addresses
- Password Protection: Add an extra layer of security to shared links
Customization Options
Capture Preview:
- Choose between full capture or specific section sharing
- Option to include or exclude annotations and comments
Expiration Settings:
- Set time limits for shared links
- Automatically revoke access after a specified period
Collaboration Features
- Real-time Updates: Changes and comments appear instantly for all viewers
- View Tracking: See who has accessed the shared capture and when
- Feedback Collection: Allow viewers to leave comments without an account
Integration Capabilities
- Direct sharing to popular platforms (Slack, Teams, etc.)
- API access for embedding captures in other applications
User Experience Considerations
- The sharing process is straightforward and intuitive
- Quick copy-to-clipboard function enhances efficiency
- Some users might prefer more granular control over sharing permissions
Potential Improvements
- Addition of watermarking options for shared captures
- Implementation of view-only and edit modes for collaborators
- Enhanced analytics for tracking engagement with shared captures
Security and Privacy
- SSL encryption for all shared links
- Option to revoke access to previously shared captures
- Compliance with data protection regulations (GDPR, CCPA, etc.)
The Share feature in Instacap provides a robust and flexible system for distributing captures. Its combination of ease of use and control options makes it suitable for both casual sharing and professional collaboration scenarios. While there’s room for some advanced features, the current implementation meets the needs of most users effectively.
Annotate Mode [11:32]
Annotate Mode is a key feature of Instacap, allowing users to add visual elements and text to their captures for enhanced communication and clarity. This section explores the various tools and options available in Annotate Mode:
Accessing Annotate Mode
- Click the annotate icon in the main toolbar
- Instantly transforms the interface to reveal annotation tools
Available Annotation Tools
Arrows:
- Quick directional indicators
- Adjustable size and color
- Limitation: Cannot create curved arrows
Freehand Drawing:
- Allows for custom shapes and highlights
- Adjustable brush size and color
- Note: Line smoothing could be improved for a more polished look
Shapes:
- Basic shapes like rectangles, circles, and lines
- Resizable and repositionable after placement
- Fill and outline color options
Text Boxes:
- Add text directly on the capture
- Customizable font, size, and color
- Resizable and movable after placement
Highlighting:
- Semi-transparent color overlay for emphasis
- Adjustable opacity and color
- Useful for drawing attention to specific areas
Color and Styling Options
- Basic color palette with preset options
- Color picker for custom color selection
- Opacity adjustment for certain tools (e.g., highlighting)
Editing and Management
- Undo/Redo functionality for easy correction
- Layer management for overlapping annotations
- Ability to select and modify existing annotations
User Experience Insights
- Intuitive tool selection and application process
- Real-time preview of annotations as they’re being made
- Some limitations in fine-tuning annotations after placement
Areas for Improvement
- Addition of more advanced shape options (e.g., callouts, thought bubbles)
- Implementation of a snap-to-grid feature for precise alignment
- Expansion of text formatting options (e.g., bullet points, numbering)
Use Cases
- Highlighting key information in screenshots
- Creating step-by-step visual guides
- Marking up design mockups for feedback
- Emphasizing data points in graphs or charts
The Annotate Mode in Instacap provides a solid set of tools for basic image markup and annotation. While it may not have the advanced features of dedicated image editing software, it offers sufficient functionality for most screenshot annotation needs. The simplicity of the tools makes it accessible to users of all skill levels, though power users might find themselves wanting more advanced options.
Backgrounds [12:53]
Instacap’s background feature adds a layer of customization and professionalism to captured screenshots. This section explores the various background options and their impact on the overall presentation of captures:
Accessing Background Options
- Click the background icon in the toolbar
- Opens a side panel with various customization options
Background Types
Solid Colors:
- Choose from a preset color palette
- Use a color picker for custom colors
- Adjust opacity for subtle effects
Gradients:
- Select from preset gradient options
- Customize gradient direction and colors
- Create multi-color gradients for unique looks
Patterns:
- Choose from a library of preset patterns
- Adjust pattern scale and opacity
- Option to upload custom patterns (if available)
Images:
- Select from a library of preset background images
- Upload custom images for personalized backgrounds
- Adjust image positioning and scaling
Customization Features
Image Framing:
- Add device frames (e.g., Mac, Windows, mobile devices)
- Choose between light and dark frame options
- Adjust frame size and positioning
Drop Shadows:
- Add depth with customizable drop shadows
- Adjust shadow opacity, blur, and direction
- Option to change shadow color
Rounded Corners:
- Apply rounded corners to the capture
- Adjust corner radius for desired effect
- Option to apply corners selectively
Layout Options
Padding:
- Add space around the capture within the background
- Adjust padding individually for top, bottom, left, and right
Positioning:
- Center, align left/right, or custom position the capture
- Rotate the capture for angled presentations
Sizing:
- Resize the capture within the background
- Maintain aspect ratio or freely adjust dimensions
Preset Layouts
- Social media optimized layouts (e.g., Instagram post, Twitter banner)
- Presentation-ready layouts for professional use
- Quick-apply presets for common use cases
Export Options
- Choose between various image formats (PNG, JPG, etc.)
- Adjust output quality and file size
- Option to include or exclude background in exports
User Experience Considerations
- Intuitive drag-and-drop interface for quick adjustments
- Real-time preview of changes for immediate feedback
- Some users might find the default rounded corners intrusive
Areas for Improvement
- Addition of more advanced blending modes for backgrounds
- Implementation of layered backgrounds for complex designs
- Option to save custom background presets for repeated use
The background feature in Instacap significantly enhances the visual appeal and professionalism of captures. It provides a good balance between ease of use and customization options, allowing users to create polished, presentation-ready images quickly. While there’s room for more advanced features, the current implementation meets the needs of most users effectively.
Weird Quirks [16:51]
While Instacap offers a range of useful features, like any software, it has its share of peculiarities and potential issues. This section highlights some of the “weird quirks” observed during the review:
UI Inconsistencies
Menu Overlap:
- The save button sometimes appears beneath the triple-dot menu
- This overlap can lead to accidental clicks and confusion
Project Navigation:
- Inconsistent display of projects when moving captures
- Some menus show all projects, while others omit certain categories
Functionality Oddities
Rounded Corners:
- Default application of rounded corners to all captures
- No global setting to disable this feature, requiring manual adjustment each time
Text Input Glitches:
- Renaming captures sometimes resets to the original name
- Inconsistent behavior between different renaming methods
Performance Issues
Loading Delays:
- Occasional “waiting to load” messages when accessing certain features
- Inconsistent response times when switching between capture modes
Browser Compatibility:
- Some features may behave differently across various Chromium-based browsers
- Potential for unexpected results when using non-standard browser configurations
Feature Limitations
Crop Tool Absence:
- No built-in cropping functionality for captures
- Forces users to rely on precise initial capture or external editing
Limited Customization:
- Restricted color palette options in some tools
- Lack of advanced text formatting options in annotations
Collaboration Quirks
Guest Comments:
- Inconsistent display of guest comments across different views
- Potential for confusion in identifying guest vs. registered user feedback
Project Sharing:
- Unintuitive process for sharing entire projects vs. individual captures
- Some users may struggle with permission settings
Export and Integration Issues
Background Settings:
- Default background settings may not align with user preferences
- No option to set personal defaults for quicker workflow
Third-Party Integrations:
- Reliance on Loom for video comments may cause confusion for some users
- Limited options for direct integration with other productivity tools
User Experience Considerations
- These quirks, while not deal-breakers, can impact the overall user experience
- New users may face a steeper learning curve due to some unintuitive behaviors
- Regular users might develop workarounds but could benefit from official fixes
Potential Improvements
- Comprehensive UI/UX review to address inconsistencies
- Implementation of user-configurable default settings
- Enhanced error handling and loading indicators for smoother operation
While these quirks don’t negate Instacap’s overall utility, they do highlight areas where the software could be refined. Users should be aware of these peculiarities when deciding whether Instacap fits their workflow and requirements.
Get InstacapScreen Capture Tool [17:40]
The Screen Capture Tool is a core feature of Instacap, allowing users to quickly capture and save screenshots of their browser window. This section examines the functionality and user experience of this essential tool:
Capture Methods
Full Screen Capture:
- Captures the entire visible area of the browser window
- One-click operation for quick snapshots
Scrolling Capture:
- Automatically scrolls and captures the entire length of a webpage
- Ideal for long articles, documents, or full-page designs
Delayed Capture:
- Set a timer to delay the capture
- Useful for capturing dropdown menus or hover states
User Interface
- Accessible via the Instacap browser extension icon
- Clear icons for different capture modes
- Preview window for immediate review of the capture
Capture Process
Initiation:
- Click the Instacap icon in the browser toolbar
- Select the desired capture mode
Execution:
- Automatic capture based on selected mode
- Progress indicator for scrolling captures
Review:
- Instant preview of the captured image
- Option to retake or proceed to editing
Key Features
- High-resolution captures maintaining original image quality
- Automatic capture link generation for quick sharing
- Instant save to Instacap cloud storage
Limitations
- Restricted to capturing content within the browser window
- No built-in option for capturing specific browser elements (e.g., a single div)
- Lack of multi-monitor support for extended desktop captures
User Experience Insights
- Simple and intuitive capture process suitable for all skill levels
- Quick operation enhances productivity for frequent screenshot takers
- Some users might find the lack of advanced capture options limiting
Potential Enhancements
- Addition of element-specific capture mode
- Implementation of hotkey support for faster captures
- Option to customize capture settings (e.g., image format, default save location)
The Screen Capture Tool in Instacap provides a straightforward and efficient way to capture web content. While it may not have all the advanced features of standalone screenshot applications, it offers a quick and accessible solution for most web-based screenshot needs, making it a valuable tool for many users.
Full Page Capture [18:31]
The Full Page Capture feature in Instacap is designed to capture entire webpages, including content that extends beyond the visible screen. This functionality is particularly useful for designers, developers, and content creators who need to capture long articles, complex layouts, or entire web designs. Let’s explore this feature in detail:
Accessing Full Page Capture
- Click the Instacap extension icon in the browser toolbar
- Select the “Full Page Capture” option from the dropdown menu
Capture Process
Initiation:
- After selecting Full Page Capture, Instacap begins analyzing the page
- A progress indicator shows the capture status
Automatic Scrolling:
- The tool automatically scrolls through the entire page
- Captures each section seamlessly
Compilation:
- Instacap stitches together the individual captures
- Creates a single, cohesive image of the entire page
Key Features
- High-resolution output maintaining the quality of the original page
- Automatic handling of dynamic content (e.g., lazy-loaded images)
- Instant generation of a shareable link upon completion
User Experience Considerations
- Simple one-click operation for initiating the capture
- Smooth scrolling process that doesn’t disrupt the page layout
- Quick processing time, even for very long pages
Limitations and Challenges
- May struggle with some types of infinite scroll pages
- Potential issues with capturing certain types of dynamic content
- Large file sizes for extremely long pages
Use Cases
Web Design:
- Capturing entire website designs for portfolios or client presentations
- Documenting full-page layouts for responsive design testing
Content Analysis:
- Capturing long-form articles or reports for offline reading
- Archiving entire web pages for reference or compliance purposes
E-commerce:
- Capturing full product listings or category pages
- Documenting entire checkout processes for UX analysis
Potential Improvements
- Option to set custom capture boundaries for partial full-page captures
- Implementation of selective element capture within full-page mode
- Addition of automatic file compression for very large captures
Integration with Other Instacap Features
- Seamless transition to annotation tools after capture
- Easy addition of backgrounds or frames to enhance presentation
- Quick sharing options for collaboration and feedback
The Full Page Capture feature in Instacap provides a powerful solution for capturing entire web pages with minimal effort. Its simplicity and effectiveness make it a valuable tool for a wide range of users, from casual screenshot takers to professional web designers and developers. While there’s room for some advanced features, the current implementation meets the needs of most users efficiently.
Guest [18:52]
The Guest feature in Instacap allows for seamless collaboration and feedback collection without requiring all participants to have Instacap accounts. This functionality enhances the tool’s versatility in various professional and casual scenarios. Let’s explore the Guest feature in detail:
Accessing Guest Mode
- Share a capture or project using the public link option
- Recipients can view and interact with the content without logging in
Guest Capabilities
Viewing:
- Access to shared captures or projects
- Ability to zoom and pan within images
Commenting:
- Leave text-based comments on specific areas of the capture
- Option to include name for identification (not required)
Annotation:
- Basic annotation tools may be available (depends on settings)
- Annotations are saved and visible to all viewers
User Experience for Guests
- No account creation or login required
- Intuitive interface for leaving feedback
- Clear distinction between guest and registered user comments
Host Control Options
Permission Settings:
- Set view-only or allow comments/annotations
- Enable or disable guest access entirely
Moderation:
- Review and approve guest comments before they’re visible
- Option to delete or edit guest contributions
Access Management:
- Set expiration dates for guest access links
- Revoke access to specific shared content
Use Cases
Client Feedback:
- Share design mockups for quick client input
- Collect comments on project deliverables without requiring client accounts
Open Collaboration:
- Gather public feedback on marketing materials or website designs
- Conduct user testing with a wide audience
Educational Settings:
- Allow students to provide peer feedback on projects
- Enable educators to comment on student work without complex setup
Limitations
- Guests cannot access full Instacap features
- Limited tracking of guest identities (relies on voluntary name input)
- Potential for spam or misuse if links are widely shared
Integration with Instacap Ecosystem
- Guest comments appear alongside registered user feedback
- Notifications for account holders when guests leave comments
- Option to convert guest comments to account-linked feedback
Potential Enhancements
- Implement temporary guest accounts for improved tracking
- Add more granular permission controls for guest access
- Provide analytics on guest interactions and feedback
Security Considerations
- Encryption of shared links to prevent unauthorized access
- Option to require email verification for guest comments
- Compliance with data protection regulations for guest information
The Guest feature in Instacap significantly enhances the tool’s collaborative capabilities, making it easier to gather feedback and work with external stakeholders. Its simplicity and accessibility make it a valuable asset for teams looking to streamline their feedback processes without the overhead of managing multiple user accounts.
Adding Links [19:49]
The ability to add links to captures in Instacap enhances the tool’s functionality, allowing users to incorporate external content and create more comprehensive visual references. This feature is particularly useful for creating interactive documentation, sharing resources, or providing context to screenshots. Let’s delve into the details of this feature:
Adding Link Process
Capture Selection:
- Choose an existing capture or create a new one
- Access the link addition tool from the editing interface
Link Input:
- Paste or type the desired URL into the designated field
- Option to add a custom name or description for the link
Placement:
- Position the link on the capture by clicking or dragging
- Adjust the link’s appearance (e.g., icon, text, or both)
Types of Supported Links
Web URLs:
- Links to external websites or specific web pages
- Automatic favicon retrieval for visual identification
File Links:
- Links to downloadable files (PDFs, documents, etc.)
- Option to specify file type for appropriate icon display
Internal Links:
- Links to other captures or projects within Instacap
- Facilitates creation of interconnected capture collections
Link Customization Options
- Text Display: Choose between URL, custom text, or icon-only display
- Color Coding: Assign colors to links for categorization or emphasis
- Tooltip Text: Add hover text for additional context or instructions
User Experience Considerations
- Intuitive drag-and-drop interface for link placement
- Real-time preview of link appearance and functionality
- Easy editing and repositioning of existing links
Use Cases
Tutorial Creation:
- Add links to supplementary resources in how-to guides
- Create interactive walkthroughs with links to different steps
Project Management:
- Link captures to relevant project documents or tools
- Create visual project maps with interconnected screenshots
Web Design Feedback:
- Add links to design assets or inspiration sources
- Provide direct links to live versions of captured web pages
Limitations and Challenges
- Links are not clickable in static image exports
- Potential for broken links if external resources change or move
- Need for clear visual distinction between clickable links and static content
Integration with Other Instacap Features
- Combine links with annotations for detailed explanations
- Use background customization to highlight linked areas
- Incorporate links in shared captures for collaborative resource sharing
Potential Improvements
- Implementation of link checking to identify and flag broken links
- Addition of advanced link types (e.g., email, phone numbers)
- Option to create multi-step guided tours using linked captures
Security and Privacy Considerations
- Warning system for links to potentially unsafe websites
- Option to disable external links for sensitive or internal-only captures
- Tracking of link clicks for analytics and security purposes
The ability to add links in Instacap transforms static captures into interactive resources, greatly enhancing their utility for documentation, collaboration, and information sharing. While there’s room for additional features and refinements, the current implementation provides a solid foundation for creating more dynamic and interconnected visual content.
Drag and Drop [20:35]
Instacap’s drag and drop functionality streamlines the process of adding and organizing content within the platform. This intuitive feature enhances user experience and productivity by simplifying file management and content creation. Let’s explore the various aspects of the drag and drop capability:
Supported Content Types
Images:
- JPG, PNG, GIF, and other common image formats
- Maintains original resolution and quality
PDFs:
- Single and multi-page PDFs
- Automatic thumbnail generation for easy identification
Text Files:
- Plain text and formatted documents
- Content preview for quick reference
Drag and Drop Zones
Project Folders:
- Drag files directly into project folders for instant organization
- Rearrange captures between projects effortlessly
Capture Editor:
- Drop images onto existing captures for layering or comparison
- Add visual elements to annotations or comments
Background Editor:
- Drag images directly into the background customization panel
- Instantly apply custom backgrounds to captures
User Experience
- Visual feedback during drag operations (e.g., highlighted drop zones)
- Progress indicators for larger file uploads
- Immediate preview of dropped content
Key Features
Bulk Upload:
- Drag multiple files simultaneously for batch processing
- Automatic organization based on file types or user-defined rules
Folder Structure Preservation:
- Maintain folder hierarchies when dragging from local storage
- Easily replicate existing organizational structures
Smart Sorting:
- Automatic categorization of dropped files based on content or metadata
- Option to define custom sorting rules
Use Cases
Quick Import:
- Rapidly add multiple screenshots or design assets to a project
- Effortlessly incorporate external resources into capture annotations
Content Organization:
- Easily reorganize captures between different projects or categories
- Create visual mood boards by dragging and arranging multiple images
Collaborative Workflow:
- Drop shared files directly into team projects for instant access
- Streamline feedback processes by dragging comments onto specific areas
Limitations and Considerations
- File size limits for drag and drop uploads
- Potential for accidental file movements or deletions
- Need for clear visual cues to prevent unintended actions
Integration with Other Features
- Combine with tagging system for enhanced organization
- Utilize with sharing features for quick distribution of dragged content
- Incorporate into annotation tools for more dynamic visual feedback
Potential Enhancements
- Implementation of custom hotkeys for advanced drag and drop operations
- Addition of AI-powered content recognition for smarter auto-categorization
- Integration with cloud storage services for direct drag and drop from external sources
Security and Privacy
- Automatic malware scanning for dragged files
- Option to restrict drag and drop functionality for sensitive projects
- Encryption of files during upload process
The drag and drop functionality in Instacap significantly enhances the platform’s usability, making it easier for users to manage their content and work efficiently. By providing an intuitive and flexible way to interact with files and captures, this feature contributes to a smoother workflow and more enjoyable user experience.
Get InstacapConclusion [21:37]
After a comprehensive review of Instacap, it’s clear that this screenshot and annotation tool offers a compelling package, especially considering its $29 lifetime deal on AppSumo. Let’s summarize the key points and provide a final assessment:
Strengths
User-Friendly Interface:
- Clean, modern design that’s easy to navigate
- Intuitive tools for capturing, annotating, and sharing screenshots
Versatile Capture Options:
- Full-page, visible screen, and selective area capture modes
- Scrolling capture for long web pages
Robust Annotation Tools:
- Various options for adding text, shapes, and highlights
- Comment system for collaborative feedback
Customization Features:
- Background editing and framing options
- Ability to add links and create interactive captures
Collaboration Capabilities:
- Easy sharing of captures and projects
- Guest access for external feedback without account creation
Value Proposition:
- Lifetime deal at $29 offers excellent long-term value
- No recurring subscription costs
Areas for Improvement
UI Quirks:
- Some inconsistencies in menu behaviors and layouts
- Occasional glitches in text input and renaming functions
Limited Advanced Features:
- Lack of advanced editing tools like cropping
- Restricted customization options in some areas
Browser Dependency:
- Limited to Chrome and Chromium-based browsers
- No standalone desktop application
Performance Issues:
- Occasional loading delays and responsiveness problems
Final Rating: 6.5/10
Instacap earns a solid 6.5 out of 10, reflecting its strong foundation and potential for growth. The tool excels in providing a user-friendly platform for capturing, annotating, and sharing screenshots, making it suitable for a wide range of users from individuals to small teams.
The lifetime deal at $29 adds significant value, especially for those looking for a long-term solution without recurring costs. However, the tool’s limitations, such as browser dependency and some UI inconsistencies, prevent it from scoring higher.
Recommendation
Instacap is worth considering for:
- Individuals and small teams needing a simple, effective screenshot tool
- Users primarily working within Chrome or Chromium-based browsers
- Those looking for an affordable, one-time purchase solution
However, power users or those requiring advanced editing capabilities might find Instacap somewhat limiting. The tool shows promise, and with continued development, it could become a strong contender in the screenshot and annotation software market.
Future Outlook
Given the solid foundation and attractive pricing, Instacap has the potential to grow into a more comprehensive tool. Users investing in the lifetime deal may benefit from future updates and improvements, making it a potentially wise investment for those willing to work with its current limitations.
In conclusion, Instacap offers good value for its price point and provides essential functionality for screenshot capture and annotation. While it may not replace more advanced tools for some users, it presents an attractive option for those seeking a straightforward, cost-effective solution for their screenshot needs.




