How To Migrate Your Site To A New Host | wpvivid demo
Learn how to seamlessly migrate your WordPress site using WPVivid - a step-by-step guide covering essential migration scenarios and best practices.
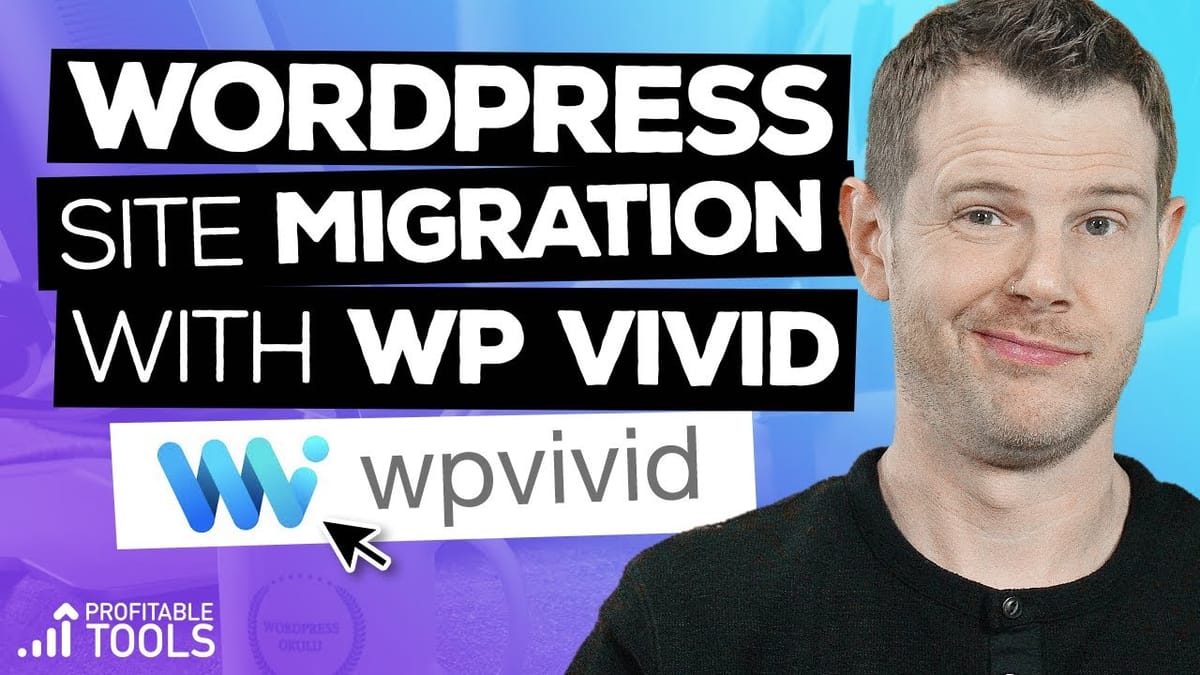
Introduction [00:00]
Website migration can be a daunting task for many WordPress users, whether you’re moving to a new host, transitioning from staging to live, or changing your domain name. In this comprehensive guide, we’ll explore how to efficiently migrate your WordPress site using WPVivid, a powerful and user-friendly migration tool. Dave from Profitable Tools walks us through the process, demonstrating a real-world example of moving a site from Cloudways to GridPane hosting.
This step-by-step tutorial covers everything from installing the necessary plugins to executing the migration and verifying its success. We’ll dive into the nuances of site migration, potential challenges, and best practices to ensure a smooth transition. Whether you’re a seasoned developer or a WordPress novice, this guide will equip you with the knowledge to confidently migrate your site without compromising its integrity or functionality.
Get Wp VividUnderstanding Site Migration Scenarios [01:00]
Site migration can occur in various scenarios, each with its own set of challenges and considerations. In this section, we’ll explore the different contexts in which you might need to migrate your WordPress site:
Moving from One Host to Another
One of the most common reasons for site migration is switching hosting providers. This could be due to:
- Seeking better performance or reliability
- Lower costs or improved pricing plans
- Enhanced features or support offered by a new host
- Scaling needs as your site grows
When moving between hosts, it’s crucial to ensure that all your site’s files, databases, and configurations are transferred accurately to maintain functionality and avoid downtime.
Transitioning from Staging to Live Setup
Many developers and site owners use staging environments to test changes before implementing them on a live site. Migrating from staging to live involves:
- Transferring all approved changes to the production environment
- Ensuring that test data is not accidentally pushed to the live site
- Updating any environment-specific settings or configurations
This process requires precision to maintain the integrity of your live site while implementing new features or design changes.
Changing Domain Names
Sometimes, rebranding or strategic shifts necessitate a domain name change. This process involves:
- Updating all internal links and references
- Setting up proper redirects from the old domain to the new one
- Ensuring that search engines are notified of the change to preserve SEO value
Combination Scenarios
In some cases, you might encounter a combination of these scenarios. For example:
- Moving to a new host and changing your domain simultaneously
- Transitioning from a staging environment on one host to a live environment on another
- Consolidating multiple sites into a single domain on a new hosting platform
These complex migrations require careful planning and execution to ensure all aspects of the site transfer smoothly.
Setting Up the Source and Destination Sites [02:30]
Before initiating the migration process, it’s crucial to set up both your source and destination sites properly. This preparation ensures a smooth transition and minimizes the risk of data loss or compatibility issues. Let’s break down the setup for both sites:
Source Site Configuration
The source site in our example is hosted on Cloudways and has the following characteristics:
- URL: source.clientam.com
- Theme: Astra (free version)
- Installed Plugins:
- Breeze (caching plugin)
- Elementor (free version)
- Brainstorm Force plugins (Ultimate Addons for Elementor, Astra Widgets)
- WooCommerce and related plugins (Cart Abandonment Recovery, etc.)
- WPForms Lite
Destination Site Configuration
The destination site is hosted on GridPane and is essentially a blank slate:
- URL: destination.clientam.com
- Theme: Default WordPress theme
- Installed Plugins:
- Anti-spam plugin
- Redis object cache plugin
- Hello Dolly
- Nginx helper plugin
Key Considerations for Site Setup
When preparing for migration, keep these points in mind:
- Ensure both sites are running compatible versions of WordPress
- Check that the destination server meets or exceeds the resource requirements of your source site
- Verify that all necessary PHP extensions and server configurations are available on the destination host
- If possible, choose a low-traffic time for migration to minimize disruption to users
- Create a backup of your source site before beginning the migration process
By carefully setting up and verifying both your source and destination environments, you lay the groundwork for a successful migration. This preparation phase is crucial for identifying potential issues early and ensuring that your site’s functionality and performance are maintained throughout the transfer process.
Installing and Configuring WPVivid [04:00]
WPVivid is a powerful and user-friendly plugin that simplifies the WordPress migration process. In this section, we’ll walk through the steps to install and configure WPVivid on both your source and destination sites.
Installing WPVivid on the Source Site
- Log in to your WordPress dashboard on the source site
- Navigate to “Plugins” > “Add New”
- In the search bar, type “WPVivid”
- Locate the WPVivid Backup Plugin and click “Install Now”
- Once installed, click “Activate” to enable the plugin
Installing WPVivid on the Destination Site
Repeat the same process on your destination site:
- Access the WordPress dashboard of your destination site
- Go to “Plugins” > “Add New”
- Search for “WPVivid”
- Install and activate the plugin
Generating the Migration Key
To establish a secure connection between your source and destination sites:
- On the destination site, go to the WPVivid plugin settings
- Navigate to the “Key” tab
- Click “Generate” to create a unique migration key
- Copy the generated key to your clipboard
Configuring WPVivid on the Source Site
With the migration key in hand, return to your source site:
- In the WPVivid settings, find the “Auto Migration” option
- Paste the migration key from your destination site into the provided field
- Click “Save” to store the key
Selecting Migration Options
Before initiating the migration:
- Choose whether to migrate the entire site (database and files) or specific components
- Review any advanced options, such as excluding certain files or tables
- Ensure you have sufficient storage space on both sites for the migration process
Key Considerations for WPVivid Configuration
- Always use the latest version of WPVivid to ensure compatibility and access to the newest features
- If you’re migrating a large site, consider using WPVivid Pro for additional features and support
- Double-check that your web host allows the use of migration plugins (some managed hosts may have restrictions)
- Temporarily disable other backup or security plugins to prevent conflicts during migration
By carefully installing and configuring WPVivid on both your source and destination sites, you set the stage for a smooth and efficient migration process. This preparation ensures that your sites can communicate securely and that you have full control over what content is transferred during the migration.
Executing the Migration Process [06:30]
With WPVivid installed and configured on both your source and destination sites, you’re ready to begin the actual migration process. This section will guide you through the steps to transfer your site safely and efficiently.
Initiating the Migration
- On your source site, navigate to the WPVivid plugin settings
- Select the “Auto Migration” tab
- Ensure that “Database plus Files” is selected for a full site migration
- Click the “Clone and Transfer” button to start the process
Monitoring the Transfer
As the migration runs, WPVivid will display progress information:
- File compression and preparation
- Database export
- File transfer to the destination site
- Estimated time remaining
This process may take several minutes to several hours, depending on your site’s size and complexity.
Verifying the Transfer on the Destination Site
Once the transfer is complete:
- Log in to your destination site’s WordPress dashboard
- Go to the WPVivid plugin settings
- Check the “Backups” tab for the newly transferred backup
Restoring the Site on the Destination
To complete the migration:
- In the WPVivid “Backups” tab, locate the transferred backup
- Click “Restore” next to the backup
- Confirm the restoration process
- Wait for WPVivid to unzip files and reconstruct the database
Post-Migration Checks
After the restoration is complete:
- Verify that all pages and posts have transferred correctly
- Check that themes and plugins are installed and activated
- Test functionality of key features (e.g., contact forms, e-commerce)
- Review media files to ensure they’ve transferred and display properly
Troubleshooting Common Issues
If you encounter problems during migration:
- Check server error logs for any PHP or MySQL errors
- Verify that file permissions are set correctly on the destination site
- Ensure that your destination server meets all necessary requirements (PHP version, MySQL version, etc.)
- Consider migrating in smaller chunks if dealing with a very large site
By carefully executing and monitoring the migration process, you can ensure that your WordPress site is transferred accurately and completely to its new home. The step-by-step approach provided by WPVivid simplifies what can often be a complex and error-prone task, allowing even those with limited technical expertise to successfully migrate their sites.
Verifying the Migration Success [09:00]
After completing the migration process, it’s crucial to thoroughly verify that everything has transferred correctly and is functioning as expected on the new site. This verification step is essential to ensure a seamless transition and to catch any potential issues before they impact your users.
Comparing Site Content
Pages and Posts:
- Check that the number of published and draft pages matches the source site
- Verify that page content, formatting, and media are displayed correctly
- Ensure that custom post types have transferred and are functioning properly
Media Library:
- Confirm that all images, videos, and documents have been transferred
- Check that media files are properly linked within your content
- Verify that image sizes and thumbnails are generated correctly
Menus and Widgets:
- Ensure that all menus are in place and links are working
- Check that sidebar widgets and footer elements are displayed correctly
Theme and Plugin Verification
Active Theme:
- Confirm that the correct theme is active
- Check that theme customizations and settings have transferred
- Test responsiveness on various devices and screen sizes
Installed Plugins:
- Verify that all necessary plugins are installed and activated
- Check plugin settings to ensure they’ve transferred correctly
- Test functionality of critical plugins (e.g., forms, SEO tools, caching)
Functionality Testing
Forms and User Interactions:
- Test all contact forms, newsletter signups, and other interactive elements
- Verify that form submissions are being received and processed correctly
E-commerce Functionality (if applicable):
- Check product pages, categories, and attributes
- Test the checkout process with a test order
- Verify payment gateway integrations
Search Functionality:
- Test the site’s search feature with various queries
- Ensure that search results are accurate and complete
Performance and Security Checks
Site Speed:
- Use tools like Google PageSpeed Insights to check site performance
- Verify that caching plugins are configured correctly
SSL Certificate:
- Ensure that SSL is properly configured on the new site
- Check for mixed content warnings
Backup Systems:
- Verify that backup plugins or systems are in place and functioning
SEO Considerations
URL Structure:
- Confirm that permalinks are set up correctly
- Check that important pages maintain their original URLs
Redirects:
- Test any existing redirects to ensure they’re still working
- Set up redirects from the old domain if you’ve changed domains
XML Sitemap:
- Verify that the XML sitemap is generated and accessible
- Submit the new sitemap to search engines if necessary
Final User Experience Test
- Navigate through the site as a typical user would
- Test all interactive elements and user flows
- Check site performance and loading times across different pages
By meticulously verifying these aspects of your migrated site, you can be confident that the transition has been successful and that your website is ready for public access on its new host. This thorough check helps prevent potential issues that could affect user experience or search engine rankings post-migration.
Best Practices for Site Migration [11:30]
Successful site migration goes beyond just moving files and databases. Implementing best practices ensures a smooth transition and minimizes potential issues. Here are some key strategies to consider:
Pre-Migration Planning
Conduct a thorough site audit:
- Document all installed plugins, themes, and custom code
- Identify any potential compatibility issues with the new host
Create a detailed migration checklist:
- List all tasks that need to be completed before, during, and after migration
- Assign responsibilities if working with a team
Choose the right time:
- Schedule the migration during low-traffic periods
- Inform users of potential downtime if necessary
Backup and Security Measures
Create multiple backups:
- Use different backup methods (e.g., WPVivid, host-provided tools)
- Store backups in multiple locations, including off-site
Implement security precautions:
- Update all software to the latest versions before migrating
- Use strong, unique passwords for all accounts
Test restore procedures:
- Perform a test restoration on a staging site before the actual migration
- Verify that all backup components can be successfully restored
Communication and Documentation
Keep stakeholders informed:
- Provide regular updates to team members and clients
- Clearly communicate the migration timeline and potential impacts
Document the entire process:
- Keep detailed notes of each step taken during the migration
- Record any issues encountered and their solutions
Prepare user guides:
- Create documentation for any new processes or features on the new host
- Provide instructions for users if they need to update bookmarks or login information
Post-Migration Optimization
Review and update configurations:
- Optimize server settings for the new environment
- Reconfigure caching and performance plugins
Conduct thorough testing:
- Perform cross-browser and cross-device testing
- Check all forms, e-commerce functions, and third-party integrations
Monitor site performance:
- Use tools like Google Analytics to track any changes in traffic or user behavior
- Monitor server logs for any unusual activity or errors
SEO Considerations
Update search engine settings:
- If changing domains, update Google Search Console and Bing Webmaster Tools
- Submit new sitemaps to search engines
Implement proper redirects:
- Set up 301 redirects for any changed URLs
- Check that old backlinks are properly redirected to new pages
Monitor search rankings:
- Keep track of key search terms and rankings
- Address any significant drops in rankings promptly
Ongoing Maintenance
- Establish a regular backup schedule on the new host
- Set up monitoring tools to alert you of any downtime or issues
- Plan for regular security audits and updates
By adhering to these best practices, you can ensure a more successful and stress-free site migration. These strategies help mitigate risks, maintain site integrity, and provide a seamless experience for your users throughout the transition process.
Get Wp VividKey Takeaways and Summary [13:30]
Migrating a WordPress site can be a complex process, but with the right tools and approach, it can be accomplished smoothly and efficiently. Let’s recap the key points and takeaways from this guide on using WPVivid for site migration:
Understanding Migration Scenarios:
- Site migration can involve moving to a new host, transitioning from staging to live, or changing domain names.
- Each scenario requires careful planning and execution to ensure a successful transfer.
Preparation is Key:
- Properly set up both source and destination sites before migration.
- Ensure compatibility between WordPress versions, themes, and plugins.
- Create comprehensive backups before initiating any migration process.
WPVivid as a Migration Tool:
- WPVivid offers a user-friendly interface for both free and pro versions.
- It simplifies the migration process, making it accessible even for those with limited technical expertise.
- The plugin handles both database and file transfers, ensuring a complete site migration.
Step-by-Step Migration Process:
- Install and configure WPVivid on both source and destination sites.
- Generate and use a migration key to establish a secure connection between sites.
- Execute the migration process, monitoring progress and addressing any issues that arise.
Thorough Verification:
- After migration, conduct a comprehensive check of all site elements.
- Verify content, functionality, themes, plugins, and user interactions.
- Pay special attention to SEO elements like permalinks and redirects.
Best Practices for Smooth Migration:
- Plan migrations during low-traffic periods to minimize disruption.
- Maintain clear communication with stakeholders throughout the process.
- Document each step of the migration for future reference and troubleshooting.
Post-Migration Optimization:
- Fine-tune server settings and configurations for optimal performance in the new environment.
- Conduct thorough testing across different browsers and devices.
- Monitor site performance and address any issues promptly.
SEO Considerations:
- Update search engine tools and submit new sitemaps if necessary.
- Implement proper redirects to maintain SEO value.
- Monitor search rankings closely in the weeks following migration.
Ongoing Maintenance:
- Establish regular backup schedules on the new host.
- Implement monitoring tools to alert you of any issues.
- Plan for regular security audits and updates to keep your site secure and performant.
- The Importance of Tools:
- WPVivid proves to be a valuable tool for WordPress site migrations, offering both free and pro versions to suit different needs.
- While the automatic migration feature is convenient, manual backup and restore methods are also reliable options, especially for more complex migrations.
- Potential Challenges:
- Be prepared for possible issues, especially when migrating between different hosting environments.
- Some migrations may require additional steps or troubleshooting, particularly for large or complex sites.
- The Value of Professional Assistance:
- For critical sites or complex migrations, consider seeking professional help to ensure a smooth transition.
- The WPVivid pro version offers additional features and support that may be beneficial for more demanding migration scenarios.
In conclusion, site migration is a crucial process that requires careful planning, execution, and verification. By using tools like WPVivid and following best practices, you can significantly simplify the migration process and reduce the risk of errors or data loss. Remember that each migration is unique, and being prepared for potential challenges is key to a successful outcome.
Whether you’re a seasoned developer or a WordPress novice, this guide provides a comprehensive framework for approaching site migrations with confidence. By understanding the process, utilizing the right tools, and following best practices, you can ensure that your WordPress site transitions smoothly to its new home, maintaining functionality, performance, and user experience throughout the migration process.
As web technologies and hosting environments continue to evolve, staying informed about the latest migration techniques and tools will help you keep your WordPress sites up-to-date and optimally positioned for success. Regular backups, ongoing maintenance, and a proactive approach to site management will serve you well, not just during migrations, but in the overall lifecycle of your WordPress projects.
For more information and support, don’t hesitate to engage with the WordPress community, consult official documentation, or reach out to professional services when needed. Happy migrating!




