WooCommerce & Cloudways: The Ultimate Beginners Guide To Ecommerce Success
Learn to launch a successful online store with this beginner's guide to WooCommerce and Cloudways. Master setup, optimization, and growth strategies.
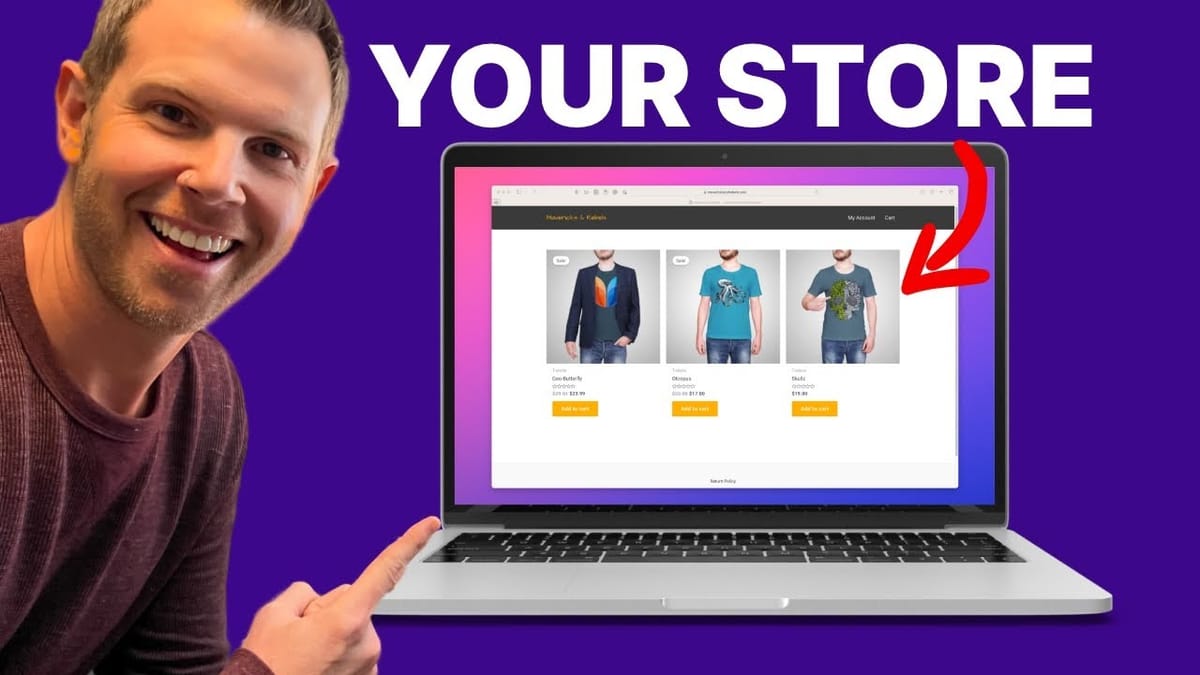
Introduction [00:00]
In today’s digital age, starting an e-commerce store has never been more accessible. This comprehensive guide will walk you through the process of setting up your own online store using WooCommerce and Cloudways. Whether you’re a seasoned entrepreneur or just starting out, this tutorial will provide you with the knowledge and tools needed to launch a successful e-commerce venture.
We’ll cover everything from choosing the right hosting platform to customizing your store’s appearance and setting up payment gateways. By the end of this guide, you’ll have a fully functional e-commerce website ready to accept orders and process payments. So, let’s dive in and explore the world of WooCommerce and Cloudways, and unlock the potential of your online business.
Get WooCommerceIntroducing WooCommerce [00:14]
WooCommerce is a powerful and flexible e-commerce platform that serves as the foundation for millions of online stores worldwide. Here’s why WooCommerce is an excellent choice for your e-commerce venture:
Key Features of WooCommerce
- Extensibility: WooCommerce offers thousands of plugins, allowing you to add a wide range of features to your store.
- Versatility: From simple product listings to complex subscription services, WooCommerce can handle various business models.
- User-Friendly: You don’t need to be a tech expert to set up and manage your WooCommerce store.
- WordPress Integration: As a WordPress plugin, WooCommerce seamlessly integrates with the world’s most popular content management system.
Benefits of Using WooCommerce
- Scalability: Start small and grow your store as your business expands.
- Customization: Tailor your store’s look and functionality to match your brand and needs.
- Community Support: Benefit from a large community of developers and users for help and resources.
- Regular Updates: Stay current with the latest e-commerce trends and security measures through frequent updates.
Considerations When Choosing WooCommerce
- Learning Curve: While user-friendly, there may be a slight learning curve for complete beginners.
- Hosting Requirements: You’ll need to choose a reliable hosting provider to ensure optimal performance.
- Maintenance: Regular updates and backups are necessary to keep your store running smoothly.
- Plugin Management: Be cautious not to overload your site with too many plugins, which can affect performance.
By choosing WooCommerce, you’re setting yourself up for e-commerce success with a platform that can grow and adapt to your business needs over time.
Introducing Cloudways [00:43]
Cloudways is a managed cloud hosting platform that offers an excellent solution for hosting WooCommerce stores. Let’s explore why Cloudways is recommended for beginners and experienced users alike:
What is Cloudways?
- Managed Cloud Hosting: Cloudways provides a user-friendly interface to manage cloud servers from top providers like Digital Ocean, AWS, and Google Cloud.
- WooCommerce Optimized: Servers are pre-configured to run WooCommerce efficiently out of the box.
- Technical Management: Cloudways handles server maintenance, security, and updates, allowing you to focus on your business.
Key Features of Cloudways
- One-Click Installation: Easily install WooCommerce with a single click.
- Server Choices: Select from various cloud providers to suit your needs and budget.
- Scalability: Easily upgrade your server resources as your store grows.
- Built-in Caching: Enhance your store’s performance with integrated caching solutions.
Benefits of Using Cloudways for WooCommerce
- Simplified Server Management: No need for advanced technical knowledge to manage your hosting.
- Enhanced Security: Benefit from built-in security measures and regular updates.
- 24/7 Support: Access to expert support whenever you need assistance.
- Pay-as-you-go Model: Only pay for the resources you use, with hourly billing available.
Considerations When Choosing Cloudways
- Cost: While competitive, managed hosting can be more expensive than basic shared hosting.
- Learning Curve: Familiarize yourself with the Cloudways platform and its features.
- Limited Email Hosting: You may need a separate solution for email hosting.
- Plugin Restrictions: Some plugins may not be compatible with Cloudways’ setup.
Cloudways offers a powerful, user-friendly solution for hosting your WooCommerce store, providing the perfect balance of performance, ease of use, and scalability for e-commerce businesses of all sizes.
You’ll need a domain name [01:18]
Before setting up your WooCommerce store on Cloudways, you’ll need to secure a domain name. This is an essential step in establishing your online presence. Here’s what you need to know about choosing and purchasing a domain name:
Importance of a Domain Name
- Brand Identity: Your domain name is often the first impression customers have of your business.
- SEO Impact: A well-chosen domain can positively affect your search engine rankings.
- Memorability: A short, catchy domain name is easier for customers to remember and share.
- Professionalism: A custom domain lends credibility to your e-commerce store.
Choosing a Domain Name
- Relevance: Select a name that reflects your business or products.
- Length: Keep it short and simple for easy typing and remembering.
- Avoid Hyphens and Numbers: These can make your domain harder to communicate and remember.
- Consider Keywords: Including relevant keywords can help with SEO, but don’t force it.
Where to Purchase Your Domain
- Namecheap: The tutorial recommends Namecheap for domain registration.
- Other Registrars: GoDaddy, Google Domains, and Domain.com are popular alternatives.
- Pricing: Domain prices can vary, but typically range from $10 to $20 per year for a .com domain.
- Additional Services: Some registrars offer extras like privacy protection or email forwarding.
Tips for Domain Management
- Auto-Renewal: Enable this feature to avoid accidentally letting your domain expire.
- Privacy Protection: Consider using WHOIS privacy to protect your personal information.
- Multiple TLDs: Consider purchasing variations of your domain (.net, .org) to protect your brand.
- Domain Transfers: Understand the process in case you want to move your domain later.
Securing the right domain name is a crucial first step in your e-commerce journey. Take your time to choose a domain that aligns with your brand and business goals, as it will be a fundamental part of your online identity.
Creating a server [01:42]
Setting up your server on Cloudways is a straightforward process that will lay the foundation for your WooCommerce store. Here’s a detailed guide on how to create your server:
Accessing Cloudways
- Sign Up: Use the provided affiliate link to create your Cloudways account.
- Dashboard: Once logged in, you’ll see the main dashboard where you can manage your servers and applications.
- Free Trial: Take advantage of Cloudways’ free trial to test the platform before committing.
- Support: Familiarize yourself with the help resources available on the dashboard.
Choosing Your Application
- WooCommerce Option: Select WooCommerce from the application list for a pre-configured setup.
- Naming Conventions: Use descriptive names for your application and server for easy management.
- Multiple Sites: Consider your long-term plans when naming, especially if you plan to host multiple sites.
- WooCommerce Resources: Understand that WooCommerce may require more resources than a standard WordPress site.
Selecting a Cloud Provider
- Options: Choose from providers like Digital Ocean, AWS, Google Cloud, and others.
- Considerations: Factor in location, pricing, and performance when selecting a provider.
- Digital Ocean: Recommended for beginners due to its simplicity and cost-effectiveness.
- Scalability: Ensure your chosen provider can accommodate future growth.
Configuring Server Resources
- Slider Tool: Use the slider to adjust server specifications and see real-time pricing.
- Recommended Specs: Start with at least 2GB RAM and 1 CPU core for WooCommerce.
- Faster CPUs: Consider servers with faster CPUs for improved performance, especially as your store grows.
- Balancing Cost and Performance: Choose a configuration that balances your budget with your performance needs.
Choosing Server Location
- Proximity to Customers: Select a location closest to your target audience for better performance.
- Legal Considerations: Be aware of data privacy laws that may affect your server location choice.
- Multiple Locations: Consider using multiple server locations for global businesses.
- Testing: You can always change locations later if needed, so don’t stress too much about this initial choice.
Creating your server on Cloudways is a critical step in setting up your WooCommerce store. By carefully considering your options and future needs, you’ll establish a solid foundation for your e-commerce business to thrive.
Connecting a domain to Cloudways [05:10]
After setting up your server on Cloudways, the next crucial step is connecting your domain name to your new hosting environment. This process involves configuring DNS settings to ensure that visitors to your domain are directed to your Cloudways-hosted WooCommerce store. Here’s a detailed guide on how to accomplish this:
Accessing DNS Settings
- Namecheap Dashboard: Log into your Namecheap account and locate your domain.
- Advanced DNS: Navigate to the “Advanced DNS” section for your domain.
- Existing Records: Review any existing DNS records before making changes.
- Caution: Be careful when modifying DNS settings, especially if the domain is currently in use.
Adding DNS Records
- A Record: Create an A record to point your domain to your Cloudways server IP.
- Host Field: Use the “@” symbol for the root domain.
- IP Address: Enter the Cloudways server IP address provided in your Cloudways dashboard.
- TTL Setting: Leave the TTL (Time to Live) setting as default unless you have specific requirements.
Configuring WWW Redirect
- CNAME Record: Add a CNAME record to handle the “www” subdomain.
- Host Field: Enter “www” in the host field.
- Value Field: Enter your root domain (e.g., yourdomain.com) as the value.
- Consistency: This ensures your site works with or without the “www” prefix.
Updating Cloudways Settings
- Application Management: In Cloudways, navigate to your application settings.
- Domain Management: Find the “Domain Management” section.
- Primary Domain: Enter your domain name in the provided field.
- Save Changes: Confirm the changes to update your application settings.
Setting Up SSL Certificate
- SSL Section: Navigate to the SSL certificate section in Cloudways.
- Email Address: Enter a valid email address for certificate notifications.
- Domain Details: Enter your domain name without the “www” prefix.
- Installation: Click “Install Certificate” to set up free SSL for your site.
Verifying Connection
- DNS Propagation: Allow time for DNS changes to propagate (can take up to 48 hours).
- Testing: Visit your domain to ensure it’s correctly pointing to your Cloudways server.
- SSL Check: Verify that your site is accessible via HTTPS.
- Troubleshooting: If issues arise, double-check your DNS settings and Cloudways configuration.
Connecting your domain to Cloudways is a critical step in making your WooCommerce store accessible to the world. By carefully following these steps, you’ll ensure that your domain is correctly linked to your Cloudways-hosted site, complete with SSL security. This sets the stage for a professional and secure e-commerce presence.
Installing the Astra Theme [08:41]
Choosing the right theme for your WooCommerce store is crucial for creating an appealing and functional e-commerce site. The Astra theme is highly recommended for its flexibility, performance, and WooCommerce integration. Here’s a comprehensive guide on installing and setting up the Astra theme:
Why Choose Astra?
- WooCommerce Compatibility: Astra is optimized for WooCommerce, ensuring smooth integration.
- Performance: Known for its lightweight and fast-loading design.
- Customization: Offers extensive customization options without requiring coding knowledge.
- Responsive Design: Ensures your store looks great on all devices.
Installing Astra
- WordPress Dashboard: Navigate to Appearance > Themes > Add New.
- Search: Type “Astra” in the search bar to find the theme.
- Installation: Click “Install” and then “Activate” to set Astra as your active theme.
- Initial Setup: Astra will replace your current theme, providing a clean slate for customization.
Astra Pro Activation
- Cloudways Partnership: Take advantage of the free Astra Pro access through Cloudways.
- Activation Process: Follow the provided link in your Cloudways dashboard to access Astra Pro.
- License Key: Obtain and enter your Astra Pro license key to unlock premium features.
- Verification: Ensure the Pro version is successfully activated in your WordPress dashboard.
Customizing Astra
- Customizer: Access the WordPress Customizer to begin modifying your theme.
- Global Settings: Start with typography, colors, and layout settings for site-wide consistency.
- Header Options: Customize your header layout, including logo placement and navigation style.
- Footer Design: Modify footer elements to match your brand and provide necessary information.
WooCommerce-Specific Settings
- Shop Page Layout: Adjust product grid settings, including number of columns and product information display.
- Single Product Pages: Customize the layout and features of individual product pages.
- Cart and Checkout: Optimize these crucial pages for a smooth purchasing experience.
- Color Scheme: Align your store’s colors with your brand identity.
Installing and setting up the Astra theme provides a solid foundation for your WooCommerce store. Its user-friendly customization options and WooCommerce-specific features allow you to create a professional-looking online store that aligns with your brand and meets your customers’ needs. Take the time to explore Astra’s settings and capabilities to fully leverage its potential for your e-commerce success.
Installing Astra Pro [11:22]
Astra Pro is the premium version of the Astra theme, offering enhanced features and customization options for your WooCommerce store. Installing Astra Pro takes your site to the next level, providing advanced tools to create a unique and powerful e-commerce experience. Here’s a detailed guide on how to install and leverage Astra Pro:
Benefits of Astra Pro
- Advanced Customization: Access more layout options and design elements.
- WooCommerce Enhancements: Gain additional features specifically for your online store.
- Performance Optimization: Benefit from improved site speed and efficiency.
- Premium Support: Get priority support from the Astra team.
Obtaining Astra Pro
- Cloudways Partnership: Take advantage of the free one-year access to Astra Pro through Cloudways.
- Activation Email: Look for an email from Astra with your license key and download link.
- Alternative Purchase: If not using Cloudways, you can purchase Astra Pro directly from the Astra website.
- License Management: Keep your license key safe for future use and updates.
Installation Process
- Download: Obtain the Astra Pro plugin ZIP file from your Astra account or email.
- WordPress Dashboard: Navigate to Plugins > Add New > Upload Plugin.
- File Upload: Choose the Astra Pro ZIP file and click “Install Now”.
- Activation: After installation, click “Activate Plugin” to enable Astra Pro.
Activating Your License
- License Page: Find the Astra Pro license activation page in your WordPress dashboard.
- Enter Key: Input your Astra Pro license key in the provided field.
- Validation: Click “Activate License” to verify and activate your Pro features.
- Confirmation: Ensure you see a success message confirming your license activation.
Exploring Pro Features
- New Modules: Familiarize yourself with new options in the Astra Options panel.
- Custom Layouts: Experiment with advanced header and footer builders.
- WooCommerce Addons: Explore new WooCommerce-specific features like product quick view.
- Typography and Colors: Access expanded options for fine-tuning your site’s appearance.
Optimizing for WooCommerce
- Shop Customizer: Use enhanced WooCommerce customization options in the WordPress Customizer.
- Product Gallery: Implement advanced gallery features for better product showcasing.
- Checkout Optimization: Utilize Pro features to streamline the checkout process.
- Infinite Scroll: Consider enabling infinite scroll for a smoother shopping experience.
Installing Astra Pro significantly expands your ability to create a unique and high-performing WooCommerce store. Take the time to explore all the new features and settings available to you, and don’t hesitate to experiment with different layouts and designs. Remember, the goal is to create an online store that not only looks great but also provides an excellent user experience for your customers.
Adding the first products to WooCommerce [15:14]
Adding products is a crucial step in setting up your WooCommerce store. This process allows you to populate your store with items for customers to browse and purchase. Here’s a comprehensive guide on how to add your first products to WooCommerce:
Accessing the Product Section
- WooCommerce Menu: Navigate to the “Products” section in your WordPress dashboard.
- Add New: Click on “Add New” to create a new product listing.
- Product Types: Familiarize yourself with different product types (simple, variable, grouped, etc.).
- Bulk Actions: Consider using bulk actions for adding multiple similar products.
Basic Product Information
- Product Name: Enter a clear, descriptive title for your product.
- Product Description: Write a detailed description highlighting key features and benefits.
- Short Description: Create a concise summary for quick viewing.
- Categories and Tags: Organize your products for easy navigation and searching.
Product Data Configuration
- Price Fields: Set regular and sale prices if applicable.
- Inventory Management: Configure stock status and quantity.
- Shipping Details: Enter product weight and dimensions for accurate shipping calculations.
- Linked Products: Set up upsells and cross-sells to boost sales.
Product Images
- Featured Image: Upload a high-quality main image for your product.
- Product Gallery: Add multiple images to showcase different angles or variations.
- Image Optimization: Ensure images are web-optimized for fast loading.
- Alt Text: Use descriptive alt text for better SEO and accessibility.
Advanced Settings
- Purchase Note: Add a custom message to appear after purchase.
- Menu Order: Set the display order for your products.
- Reviews: Enable or disable customer reviews for the product.
- Custom Fields: Add any additional information specific to your product.
Publishing and Preview
- Preview: Use the preview function to see how your product will appear on the frontend.
- Status: Set the product status (published, draft, pending review).
- Visibility: Choose whether the product should be visible in the store or catalog.
- Publish: Once satisfied, click “Publish” to make the product live on your store.
Adding products to your WooCommerce store is more than just inputting data; it’s about creating compelling listings that attract and inform potential customers. Take the time to craft detailed descriptions, use high-quality images, and organize your products effectively. Remember, the way you present your products can significantly impact your store’s success.
Change the default home page [18:07]
Customizing your WooCommerce store’s homepage is a crucial step in creating an engaging and effective e-commerce site. By default, WordPress displays your latest blog posts on the homepage, but for an online store, you’ll want to showcase your products and key store information. Here’s how to change the default home page in WooCommerce:
Importance of a Custom Homepage
- First Impression: Your homepage is often the first thing visitors see.
- Navigation Hub: It should guide visitors to key areas of your store.
- Brand Showcase: Use it to highlight your brand identity and unique selling points.
- Conversion Optimization: Design it to encourage browsing and purchases.
Creating a New Homepage
- Page Creation: Go to Pages > Add New in your WordPress dashboard.
- Title: Give it a title like “Home” or “Welcome”.
- Content: Add any static content you want to appear on the homepage.
- Template: Choose a suitable page template if your theme offers homepage-specific templates.
Setting the New Homepage
- Customizer: Navigate to Appearance > Customize in your WordPress dashboard.
- Homepage Settings: Look for the “Homepage Settings” or “Static Front Page” option.
- Select Page: Choose “A static page” and select your newly created home page.
- Shop Page: If prompted, also select which page will serve as your main shop page.
Customizing the Homepage
- Theme Options: Use your theme’s customization options to add sections like featured products or categories.
- Widgets: If your theme supports it, add widgets to display dynamic content.
- Elementor/Page Builder: For more advanced layouts, consider using a page builder plugin.
- Call-to-Action: Include clear CTAs to guide visitors to key areas of your store.
Optimizing for Conversions
- Featured Products: Showcase bestsellers or new arrivals prominently.
- Category Highlights: Display main product categories for easy navigation.
- Special Offers: Highlight any current promotions or discounts.
- Social Proof: Include customer testimonials or trust badges.
Changing your default homepage to a custom WooCommerce-focused page can significantly improve your store’s effectiveness. It allows you to control the narrative of your brand and guide customers’ journeys from the moment they land on your site. Take time to design a homepage that not only looks great but also strategically showcases your products and encourages exploration and purchases.
Typography [18:44]
Typography plays a crucial role in the overall design and user experience of your WooCommerce store. It affects readability, brand identity, and the overall aesthetic of your site. Here’s a comprehensive guide on how to effectively use typography in your WooCommerce store using the Astra theme:
Importance of Typography in E-commerce
- Readability: Ensure product descriptions and crucial information are easy to read.
- Brand Identity: Choose fonts that reflect your brand’s personality.
- Hierarchy: Use different font styles and sizes to guide users through your content.
- Consistency: Maintain consistent typography across your store for a professional look.
Accessing Typography Settings
- Customizer: Navigate to Appearance > Customize in your WordPress dashboard.
- Global Section: Look for the “Global” or “Typography” section in Astra’s customizer.
- Base Typography: Start with setting the base font for your entire site.
- Heading Typography: Customize fonts for different heading levels (H1, H2, etc.).
Choosing Fonts
- Font Pairing: Select complementary fonts for headings and body text.
- Astra Presets: Utilize Astra’s preset font combinations for a quick, professional look.
- Google Fonts: Access a wide range of free, web-optimized fonts through Google Fonts integration.
- Custom Fonts: Upload custom fonts if you have specific brand fonts.
Customizing Font Settings
- Font Size: Adjust sizes for different screen sizes (desktop, tablet, mobile).
- Line Height: Set appropriate line spacing for optimal readability.
- Font Weight: Choose between light, regular, bold, etc., for different elements.
- Text Transform: Apply capitalization styles (uppercase, lowercase, capitalize).
WooCommerce-Specific Typography
- Product Titles: Ensure product names are clear and prominent.
- Price Typography: Make prices easily noticeable with distinct styling.
- Button Text: Style add-to-cart and checkout buttons for clarity and emphasis.
- Sale Badges: Create eye-catching typography for sale and special offer labels.
Typography Best Practices
- Limit Font Varieties: Stick to 2-3 font families for a cohesive look.
- Contrast: Ensure sufficient contrast between text and background colors.
- Mobile Optimization: Test and adjust typography for mobile devices.
- Whitespace: Use ample spacing to enhance readability and visual appeal.
Effective typography can significantly enhance the user experience of your WooCommerce store. It helps in creating a professional, brand-consistent look while ensuring that your product information is easily readable. Take the time to experiment with different font combinations and settings to find the perfect typography that represents your brand and enhances your store’s usability.
Global Colors [20:41]
Establishing a cohesive color scheme is crucial for creating a professional and branded look for your WooCommerce store. The Astra theme provides powerful tools for managing global colors, allowing you to maintain consistency across your entire site. Here’s a detailed guide on how to effectively use global colors in your WooCommerce store:
Importance of Global Colors
- Brand Consistency: Ensure your brand colors are used consistently throughout the site.
- User Experience: Create a visually pleasing and intuitive shopping environment.
- Conversion Optimization: Use colors strategically to guide user attention and actions.
- Maintenance Ease: Simplify site-wide color changes with global color settings.
Accessing Global Color Settings
- Customizer: Navigate to Appearance > Customize in your WordPress dashboard.
- Global Section: Look for the “Global” or “Colors” section in Astra’s customizer.
- Color Palette: Identify the global color palette settings.
- Theme Colors: Familiarize yourself with Astra’s default color scheme.
Setting Up Your Color Palette
- Primary Color: Choose a main color that represents your brand.
- Secondary Colors: Select complementary colors for accents and variety.
- Background Colors: Define colors for different background elements.
- Text Colors: Set colors for various text elements (body text, headings, links).
Customizing WooCommerce Elements
- Button Colors: Define colors for call-to-action buttons like “Add to Cart”.
- Sale Badge Colors: Set distinct colors for sale and special offer indicators.
- Price Colors: Make product prices stand out with appropriate coloring.
- Notice Colors: Customize colors for various WooCommerce notices and alerts.
Color Best Practices
- Color Psychology: Consider the emotional impact of your chosen colors.
- Contrast: Ensure sufficient contrast for readability, especially for text and buttons.
- Accessibility: Check that your color choices meet WCAG accessibility standards.
- Consistency: Apply your color scheme consistently across products, categories, and pages.
Testing and Refinement
- Preview: Use the live preview feature to see how color changes affect your site.
- Device Testing: Check how colors appear on different devices and screen sizes.
- User Feedback: Consider gathering feedback on your color scheme from potential customers.
- A/B Testing: Experiment with different color combinations to optimize conversions.
Implementing a well-thought-out global color scheme can significantly enhance the visual appeal and user experience of your WooCommerce store. It helps in creating a strong brand identity and can even influence purchasing decisions. Take the time to carefully select and apply your colors, ensuring they complement your products and resonate with your target audience.
Site Identity [21:22]
Your site’s identity is a crucial aspect of your WooCommerce store, as it helps establish your brand and creates a lasting impression on visitors. The Astra theme provides robust options for customizing your site’s identity. Here’s a comprehensive guide on how to effectively set up and manage your site’s identity:
Importance of Site Identity
- Brand Recognition: Help customers easily identify and remember your store.
- Professionalism: A well-crafted site identity lends credibility to your business.
- User Experience: Clear branding guides visitors through your site.
- SEO Benefits: Proper site identity elements can improve search engine visibility.
Accessing Site Identity Settings
- Customizer: Navigate to Appearance > Customize in your WordPress dashboard.
- Site Identity Section: Look for the “Site Identity” or similar option in the customizer.
- Logo Upload: Find the option to upload or change your site logo.
- Site Title and Tagline: Locate fields for entering your site’s name and description.
Logo Configuration
- Upload: Choose a high-quality image file for your logo.
- Retina Logo: Consider uploading a 2x size logo for retina displays.
- Size Adjustment: Use Astra’s built-in tools to resize and position your logo.
- Alternative Text: Add descriptive alt text to your logo for accessibility and SEO.
Site Title and Tagline
- Site Title: Enter your store’s name or brand.
- Tagline: Create a concise description or slogan for your business.
- Display Options: Choose whether to display the title and tagline along with or instead of the logo.
- Typography: Customize the font, size, and color of your site title and tagline.
Favicon Setup
- Upload Favicon: Add a small, distinctive icon to represent your site in browser tabs.
- Size Requirements: Ensure your favicon meets the recommended size (usually 512×512 pixels).
- File Format: Use ICO, PNG, or GIF formats for broad compatibility.
- Preview: Check how your favicon appears in different browsers and devices.
Mobile Considerations
- Responsive Logo: Ensure your logo looks good on various screen sizes.
- Mobile Header: Configure how your site identity appears on mobile devices.
- Touch Icon: Set up an icon for when users add your site to their mobile home screen.
- Loading Speed: Optimize your logo and favicon for fast loading on mobile networks.
Brand Consistency
- Color Matching: Ensure your logo colors match your overall site color scheme.
- Font Consistency: Use fonts in your logo that complement your site’s typography.
- Style Alignment: Make sure your site identity aligns with your overall brand style guide.
- Cross-Platform Consistency: Maintain consistent branding across your website, social media, and marketing materials.
Setting up your site identity correctly is fundamental to creating a strong online presence for your WooCommerce store. It’s often the first thing visitors notice and can significantly impact their perception of your brand. Take the time to carefully craft each element of your site identity, ensuring it accurately represents your business and appeals to your target audience.
Primary Navigation [22:03]
The primary navigation of your WooCommerce store is crucial for helping customers find what they’re looking for quickly and easily. A well-structured navigation can significantly improve user experience and potentially increase sales. Here’s a detailed guide on setting up and optimizing your primary navigation using the Astra theme:
Importance of Effective Navigation
- User Experience: Help visitors find products and information easily.
- Site Structure: Reflect your store’s organization and product hierarchy.
- SEO Benefits: Well-structured navigation can improve search engine rankings.
- Conversion Optimization: Guide users towards making a purchase.
Accessing Navigation Settings
- Customizer: Go to Appearance > Customize in your WordPress dashboard.
- Header Section: Look for header or menu options in Astra’s customizer.
- Menu Locations: Identify the primary menu location.
- Create New Menu: If not already done, create a new menu for your primary navigation.
Structuring Your Menu
- Home: Include a link to your homepage.
- Shop: Add a main shop page link for browsing all products.
- Product Categories: Include top-level product categories.
- Important Pages: Add links to pages like “About Us”, “Contact”, and “FAQ”.
Customizing Menu Appearance
- Layout: Choose between horizontal or vertical menu layouts.
- Dropdown Options: Configure submenu behavior and appearance.
- Typography: Adjust font, size, and color of menu items.
- Spacing: Set appropriate padding and margins for menu items.
Mobile Navigation Optimization
- Responsive Design: Ensure your menu adapts well to mobile screens.
- Hamburger Menu: Configure a mobile-friendly menu toggle button.
- Touch-Friendly: Make sure menu items are easy to tap on touch screens.
- Prioritize: Consider which menu items are most important for mobile users.
Advanced Navigation Features
- Mega Menu: If using Astra Pro, set up advanced mega menu layouts for categories.
- Search Integration: Add a search bar to your navigation for quick product finding.
- Cart Icon: Include a cart icon for easy access to the shopping cart.
- My Account: Add a link for registered users to access their account information.
Best Practices for E-commerce Navigation
- Keep It Simple: Avoid cluttering your menu with too many options.
- Use Clear Labels: Make sure menu items are descriptive and easy to understand.
- Consistent Placement: Keep navigation consistent across all pages.
- Highlight Specials: Consider featuring current promotions or new arrivals in your navigation.
Testing and Refinement
- User Testing: Gather feedback on your navigation structure from potential customers.
- Analytics: Use tools like Google Analytics to see how users navigate your site.
- A/B Testing: Experiment with different navigation structures to optimize for conversions.
- Regular Updates: Keep your navigation current with your product offerings and store features.
Your primary navigation is a key element in guiding customers through your WooCommerce store. By carefully structuring and designing your navigation, you can create a seamless shopping experience that encourages exploration and purchases. Remember to keep your navigation intuitive, responsive, and aligned with your overall store design for the best results.
Customing the WooCommerce Shop Page [22:50]
Customizing your WooCommerce shop page is crucial for creating an engaging and effective online store. The shop page is often the first point of interaction for customers browsing your products, so it’s essential to make it visually appealing and user-friendly. Here’s a comprehensive guide on how to customize your WooCommerce shop page using the Astra theme:
Accessing WooCommerce Customization Options
- Customizer: Navigate to Appearance > Customize in your WordPress dashboard.
- WooCommerce Section: Look for WooCommerce-specific options in the Astra customizer.
- Shop Page Settings: Find settings related to the main shop page layout and design.
- Product Catalog: Locate options for customizing how products are displayed.
Layout Configuration
- Container Type: Choose between boxed, full-width, or custom container layouts.
- Sidebar Options: Decide whether to include a sidebar and its position (left, right, or none).
- Product Columns: Set the number of product columns for desktop, tablet, and mobile views.
- Products Per Page: Determine how many products to display per page.
Product Card Design
- Image Settings: Adjust product image sizes and aspect ratios.
- Information Display: Choose what product information to show (title, price, rating, etc.).
- Quick View: Enable or disable quick view functionality for products.
- Add to Cart Button: Customize the appearance and behavior of the add to cart button.
Sorting and Filtering
- Default Sorting: Set the default product sorting method (popularity, price, etc.).
- Sorting Options: Choose which sorting options to make available to customers.
- Filter Widgets: Configure sidebar widgets for product filtering (if using a sidebar).
- Ajax Filtering: Enable ajax filtering for a smoother user experience.
Shop Page Header
- Page Title: Customize the appearance of the shop page title.
- Breadcrumbs: Enable or disable breadcrumb navigation.
- Description: Add and style a shop page description.
- Banner: Consider adding a banner image or slider to the top of the shop page.
Product Hover Effects
- Hover Style: Choose from various hover effects for product images.
- Secondary Image: Enable showing a secondary image on hover.
- Hover Information: Decide what additional information to display on hover.
- Animation: Add subtle animations to product cards for visual interest.
Pagination and Loading
- Pagination Style: Choose between numbered pagination, load more button, or infinite scroll.
- Page Numbers: Customize the appearance of pagination numbers.
- Loading Animation: Add a loading animation for ajax-loaded products.
- Scroll to Top: Consider adding a scroll to top button for easy navigation.
Mobile Optimization
- Responsive Design: Ensure your shop page layout adapts well to mobile devices.
- Touch-Friendly Elements: Make buttons and interactive elements easy to tap on mobile.
- Mobile-Specific Layouts: Consider different layouts or information display for mobile users.
- Performance: Optimize image sizes and loading for faster mobile performance.
Advanced Customization
- Custom CSS: Use Astra’s custom CSS option to make fine-tuned adjustments.
- Hooks: Leverage Astra’s hook system to add custom content to specific areas of the shop page.
- Product Badge Customization: Customize the appearance of sale, out of stock, and featured product badges.
- Category Display: Adjust how product categories are displayed on the shop page.
Customizing your WooCommerce shop page is about creating a balance between aesthetics and functionality. Your goal should be to showcase your products in the best light while making it easy for customers to find what they’re looking for. Remember to regularly review and update your shop page based on customer feedback and performance metrics to continually improve the shopping experience.
Rapid Design Changes [25:12]
The ability to make rapid design changes is crucial for keeping your WooCommerce store fresh, responsive to customer needs, and aligned with your evolving brand. Astra’s customization options allow for quick and efficient updates to your store’s design. Here’s a guide on how to implement rapid design changes effectively:
Importance of Rapid Design Changes
- Seasonal Updates: Quickly adapt your store’s look for holidays or seasons.
- A/B Testing: Easily test different design elements to optimize conversions.
- Brand Evolution: Keep your store’s design in line with your evolving brand identity.
- Customer Feedback: Rapidly respond to customer suggestions or pain points.
Using the Customizer for Quick Changes
- Live Preview: Take advantage of the live preview feature to see changes in real-time.
- Global Changes: Use global color and typography settings for site-wide updates.
- Layout Adjustments: Quickly modify layouts for different pages or sections.
- Mobile Responsiveness: Easily toggle between desktop, tablet, and mobile views to ensure consistency.
Color Scheme Updates
- Global Color Palette: Update your global color scheme to instantly refresh your store’s look.
- Background Colors: Quickly change background colors for different sections.
- Text Colors: Adjust text colors for better readability or brand alignment.
- Button Colors: Update call-to-action button colors for improved visibility and conversion.
Typography Tweaks
- Font Changes: Swap out fonts quickly to see how they affect your store’s personality.
- Size Adjustments: Easily modify font sizes for better readability on different devices.
- Heading Styles: Update heading styles to create better content hierarchy.
- Custom CSS: Use custom CSS for more specific typography adjustments.
Layout Modifications
- Container Width: Adjust the width of your content container for different looks.
- Sidebar Toggle: Quickly add or remove sidebars from different pages.
- Header Layout: Switch between different header layouts for a fresh look.
- Footer Design: Modify footer layouts and content for better information display.
Product Display Updates
- Grid Layout: Change the number of products per row for different views.
- Product Card Design: Quickly modify how product information is displayed on cards.
- Sale Badge Styling: Update the design of sale badges for better visibility.
- Image Hover Effects: Experiment with different hover effects for product images.
Implementing Seasonal Designs
- Holiday Themes: Quickly apply holiday-themed colors and graphics.
- Promotional Banners: Easily add and remove promotional banners for sales events.
- Countdown Timers: Implement countdown timers for limited-time offers.
- Seasonal Product Highlighting: Adjust featured products section for seasonal relevance.
Testing and Feedback Loop
- Save Custom Designs: Use Astra’s design system to save different design variations.
- User Feedback: Implement a system for gathering quick user feedback on design changes.
- Analytics Integration: Monitor how design changes affect user behavior and conversions.
- Revert Options: Maintain the ability to quickly revert changes if needed.
Rapid design changes allow you to keep your WooCommerce store dynamic and responsive to both market trends and customer needs. By mastering Astra’s customization tools, you can ensure that your store always presents its best face to your customers, potentially boosting engagement and sales. Remember, while quick changes are powerful, always consider the overall user experience and maintain consistency in your brand’s core elements.
Creating a primary menu [26:05]
Creating an effective primary menu is crucial for navigating your WooCommerce store. A well-structured menu helps customers find products easily and improves overall user experience. Here’s a comprehensive guide on creating a primary menu using WordPress and the Astra theme:
Importance of a Well-Structured Menu
- User Navigation: Guide visitors through your store efficiently.
- Site Structure: Reflect your store’s organization and product hierarchy.
- SEO Benefits: Well-organized menus can improve search engine rankings.
- Brand Presentation: Showcase your main product categories and important pages.
Accessing Menu Creation
- WordPress Dashboard: Navigate to Appearance > Menus.
- Create New Menu: Click on “create a new menu” if you haven’t already.
- Menu Name: Give your menu a descriptive name (e.g., “Primary Navigation”).
- Menu Location: Assign the menu to the “Primary Menu” location.
Structuring Your Menu
- Home: Add a link to your homepage.
- Shop: Include a main “Shop” link for browsing all products.
- Product Categories: Add your main product categories.
- About Us: Include an “About Us” page to build trust.
- Contact: Add a “Contact” page for customer inquiries.
Adding Menu Items
- Pages: Add existing pages from the “Pages” tab.
- Custom Links: Use “Custom Links” for external links or specific product pages.
- Categories: Add product categories from the “Categories” tab.
- Hierarchy: Create drop-down menus by dragging items slightly to the right.
Customizing Menu Appearance
- Astra Customizer: Go to Appearance > Customize > Header > Primary Menu.
- Layout: Choose between inline or stack layout.
- Colors: Set colors for menu items, background, and hover states.
- Typography: Adjust font, size, and weight of menu items.
Mobile Menu Optimization
- Responsive Breakpoints: Set when the mobile menu should activate.
- Hamburger Icon: Customize the appearance of the mobile menu icon.
- Sub-menu Toggles: Configure how sub-menus expand on mobile devices.
- Mobile Layout: Adjust spacing and alignment for mobile view.
Advanced Menu Features
- Mega Menu: If using Astra Pro, set up mega menus for complex category structures.
- Icons: Add icons to menu items for visual appeal.
- Description: Include short descriptions for menu items if needed.
- CSS Classes: Add custom CSS classes to menu items for further styling.
Best Practices for E-commerce Menus
- Keep It Simple: Avoid cluttering your menu with too many options.
- Use Clear Labels: Ensure menu items are descriptive and easy to understand.
- Prioritize: Place your most important or popular categories first.
- Consistency: Maintain consistent menu structure across all pages.
Testing and Refinement
- Preview: Use the live preview feature to see how your menu looks.
- Mobile Testing: Ensure your menu functions well on various mobile devices.
- User Feedback: Gather feedback from customers on menu usability.
- Analytics: Use website analytics to see which menu items are most clicked.
Creating an effective primary menu is about balancing comprehensiveness with simplicity. Your goal is to make it easy for customers to find what they’re looking for while showcasing the breadth of your product offerings. Regular review and refinement of your menu structure can lead to improved user experience and potentially higher conversion rates for your WooCommerce store.
Modifying the Footer [27:22]
The footer of your WooCommerce store is an often-overlooked but crucial element of your site’s design and functionality. A well-designed footer can provide valuable information, improve navigation, and enhance the overall user experience. Here’s a comprehensive guide on modifying your footer using the Astra theme:
Importance of an Effective Footer
- Information Hub: Provide quick access to important store information.
- Navigation Aid: Offer additional navigation options for users.
- Trust Building: Display trust signals like secure payment icons or certifications.
- SEO Benefits: Include relevant links and information to aid in search engine optimization.
Accessing Footer Settings
- Customizer: Navigate to Appearance > Customize in your WordPress dashboard.
- Footer Builder: Look for the Footer Builder or Footer options in Astra’s customizer.
- Layout Options: Explore different footer layout options provided by Astra.
- Widget Areas: Identify footer widget areas for adding content.
Structuring Your Footer
- Columns: Decide on the number of columns for your footer layout.
- Content Sections: Plan what information to include in each column.
- Copyright Area: Set up a separate section for copyright information.
- Full-Width Sections: Consider adding full-width elements like a newsletter signup bar.
Adding Footer Content
- Widgets: Use WordPress widgets to add various content types.
- Custom HTML: Add custom HTML for more complex content or styling.
- Menus: Include navigation menus for important links.
- Social Icons: Add links to your social media profiles.
Customizing Footer Appearance
- Background: Set a background color or image for your footer.
- Typography: Customize fonts, sizes, and colors for footer text.
- Spacing: Adjust padding and margins for better layout.
- Border: Add borders or dividers between footer sections if desired.
Important Elements to Include
- Contact Information: Add store address, phone number, and email.
- Quick Links: Include links to important pages like FAQ, shipping info, and returns policy.
- Newsletter Signup: Add a form for customers to subscribe to your newsletter.
- Payment Methods: Display icons of accepted payment methods.
Mobile Optimization
- Responsive Design: Ensure your footer layout adapts well to mobile screens.
- Collapsible Sections: Consider making footer sections collapsible on mobile for better space usage.
- Touch-Friendly: Make sure links and buttons are easy to tap on mobile devices.
- Simplified Content: Prioritize the most important information for mobile users.
Legal Considerations
- Privacy Policy: Include a link to your privacy policy.
- Terms of Service: Add a link to your terms of service or conditions of use.
- Copyright Notice: Display a current copyright notice.
- Disclaimers: Include any necessary disclaimers or legal notices.
Advanced Customization
- Custom CSS: Use Astra’s custom CSS option for fine-tuned styling.
- Footer Bar: Customize the footer bar for additional branding or important information.
- Sticky Footer: Consider implementing a sticky footer for always-accessible information.
- Back to Top Button: Add a back to top button for user convenience.
Testing and Refinement
- Cross-Browser Testing: Ensure your footer looks good across different browsers.
- Performance: Check that added footer elements don’t significantly impact page load times.
- User Feedback: Gather feedback on the usefulness and accessibility of footer information.
- Analytics: Monitor how users interact with footer elements to optimize placement and content.
Modifying your footer is about creating a balance between providing useful information and maintaining a clean, uncluttered design. Your footer should complement your overall store design while offering additional value to your customers. Regular updates to your footer content can help keep your store information current and relevant to your users’ needs.
Editing the Product Page [28:35]
The product page is one of the most crucial elements of your WooCommerce store, as it’s where customers make their purchasing decisions. Optimizing this page can significantly impact your conversion rates. Here’s a comprehensive guide on editing and optimizing your product pages using the Astra theme:
Importance of Well-Designed Product Pages
- Conversion Optimization: Directly influences purchase decisions.
- User Experience: Provides all necessary product information clearly.
- Brand Consistency: Reflects your brand identity and style.
- SEO Benefits: Well-structured product pages can improve search engine rankings.
Accessing Product Page Settings
- Customizer: Navigate to Appearance > Customize in your WordPress dashboard.
- WooCommerce Section: Look for WooCommerce-specific options in Astra’s customizer.
- Single Product: Find settings related to individual product page layouts.
- Astra Pro Features: Explore additional customization options if using Astra Pro.
Layout Configuration
- Container Layout: Choose between boxed, full-width, or custom layouts.
- Sidebar Options: Decide whether to include a sidebar and its position.
- Image Gallery: Configure the product image gallery layout and functionality.
- Product Summary: Arrange the order of product information elements.
Product Image Optimization
- Image Size: Set appropriate sizes for main and thumbnail images.
- Zoom Effect: Enable or customize image zoom functionality.
- Lightbox: Configure lightbox settings for full-screen image viewing.
- Gallery Layout: Choose between horizontal, vertical, or grid layouts for multiple images.
Product Information Display
- Title and Price: Customize the appearance of product titles and pricing.
- Short Description: Format the short description for clear, concise information.
- Add to Cart Button: Style the add to cart button for prominence.
- Quantity Selector: Customize the quantity input field and buttons.
Additional Product Data
- Tabs Layout: Choose between horizontal or vertical tabs for additional information.
- Custom Tabs: Add custom tabs for specific product information.
- Related Products: Configure the display of related products.
- Upsells and Cross-sells: Set up and style upsell and cross-sell sections.
Reviews Section
- Review Display: Customize how product reviews are displayed.
- Review Form: Style the review submission form.
- Star Ratings: Adjust the appearance of star ratings.
- Review Count: Decide how to display the number of reviews.
Mobile Optimization
- Responsive Layout: Ensure the product page layout adapts well to mobile devices.
- Touch-Friendly Gallery: Optimize the image gallery for touch interactions.
- Mobile-First Information: Prioritize crucial information for mobile users.
- Loading Speed: Optimize images and content for faster mobile loading.
Trust Signals and Social Proof
- Security Badges: Add trust badges or security seals.
- Social Sharing: Integrate social sharing buttons.
- Stock Status: Clearly display product availability.
- Customer Reviews: Highlight positive customer feedback.
Advanced Customization
- Custom Fields: Add and display custom product fields.
- Variation Swatches: Implement visual swatches for product variations.
- Product Videos: Integrate product videos or 360-degree views.
- Countdown Timers: Add urgency with sale countdown timers.
Performance Optimization
- Lazy Loading: Implement lazy loading for images to improve page speed.
- Cache Management: Ensure proper caching for product pages.
Performance Optimization (continued)
- Code Optimization: Minimize CSS and JavaScript for faster loading.
- Image Compression: Use compressed images without sacrificing quality.
SEO Considerations
- Product Structured Data: Ensure proper implementation of product schema.
- URL Structure: Optimize product URL structure for SEO.
- Meta Descriptions: Craft unique, compelling meta descriptions for each product.
- Alt Text: Add descriptive alt text to all product images.
Testing and Refinement
- A/B Testing: Experiment with different layouts and elements to optimize conversions.
- User Testing: Gather feedback from real users on product page usability.
- Heat Mapping: Use heat mapping tools to see how users interact with your product pages.
- Analytics: Monitor key metrics like time on page, bounce rate, and conversion rate.
Editing your product pages is an ongoing process of optimization and refinement. Your goal is to create a page that not only looks attractive but also provides all the necessary information to help customers make informed purchase decisions. Remember to regularly review and update your product pages based on customer feedback and performance data to continually improve the shopping experience in your WooCommerce store.
Setting up PayPal & Stripe [31:13]
Setting up secure and reliable payment gateways is crucial for any e-commerce store. PayPal and Stripe are two of the most popular and trusted payment processors for WooCommerce. Here’s a comprehensive guide on how to set up both PayPal and Stripe for your WooCommerce store:
Importance of Reliable Payment Gateways
- Trust: Well-known payment gateways increase customer confidence.
- Security: Ensure secure transactions for your customers.
- Convenience: Offer multiple payment options to cater to different preferences.
- Global Reach: Accept payments from customers worldwide.
Installing Payment Gateway Plugins
- WooCommerce Dashboard: Navigate to Plugins > Add New in your WordPress dashboard.
- Search for Plugins: Look for “WooCommerce Stripe Payment Gateway” and “WooCommerce PayPal Payments”.
- Installation: Click “Install Now” and then “Activate” for both plugins.
- Updates: Ensure these plugins are kept up-to-date for security and feature improvements.
Setting Up Stripe
- Stripe Account: Create a Stripe account if you don’t have one already.
- WooCommerce Settings: Go to WooCommerce > Settings > Payments.
- Enable Stripe: Toggle on Stripe in the payment methods list.
- Connect Account: Click on “Connect or Create Account” to link your Stripe account.
Configuring Stripe Settings
- Test Mode: Enable test mode to ensure everything works before going live.
- Payment Methods: Choose which payment methods to accept (credit cards, Apple Pay, Google Pay).
- Webhook: Set up a webhook in your Stripe account for real-time communication with WooCommerce.
- Appearance: Customize the appearance of Stripe elements on your checkout page.
Setting Up PayPal
- PayPal Account: Ensure you have a PayPal Business account.
- WooCommerce Settings: Navigate to WooCommerce > Settings > Payments.
- Enable PayPal: Toggle on PayPal in the payment methods list.
- Connect Account: Click on “Connect” to link your PayPal account.
Configuring PayPal Settings
- Payment Options: Choose which PayPal features to enable (standard payments, PayPal Credit, etc.).
- Smart Buttons: Configure PayPal Smart Button options for streamlined checkout.
- Sandbox Mode: Enable sandbox mode for testing before going live.
- IPN Settings: Set up Instant Payment Notification (IPN) for real-time order updates.
Advanced Settings for Both Gateways
- Checkout Experience: Customize the checkout flow for each gateway.
- Currency Conversion: Set up currency conversion if you sell in multiple currencies.
- Refund Handling: Configure how refunds are processed through each gateway.
- Subscription Support: If applicable, set up recurring payment options.
Security Considerations
- SSL Certificate: Ensure your site has a valid SSL certificate installed.
- PCI Compliance: Understand and comply with PCI DSS requirements.
- Fraud Protection: Implement fraud protection measures offered by each gateway.
- Data Privacy: Ensure compliance with data protection regulations like GDPR.
Testing Payment Gateways
- Test Transactions: Conduct test transactions in sandbox/test mode.
- Error Handling: Verify how errors are handled and displayed to customers.
- Mobile Testing: Ensure smooth functioning on mobile devices.
- Different Scenarios: Test various scenarios like partial payments, refunds, and cancellations.
Optimizing the Checkout Process
- Streamlined Forms: Minimize form fields to reduce friction.
- Clear Instructions: Provide clear guidance throughout the checkout process.
- Error Messages: Ensure error messages are clear and helpful.
- Trust Signals: Display security badges and reassurances during checkout.
Monitoring and Maintenance
- Transaction Logs: Regularly review transaction logs for both gateways.
- Performance Monitoring: Keep an eye on gateway performance and uptime.
- Update Regularly: Keep both plugins and your WooCommerce installation up to date.
- Customer Support: Be prepared to assist customers with payment-related issues.
Setting up PayPal and Stripe correctly is crucial for the smooth operation of your WooCommerce store. These payment gateways not only facilitate transactions but also contribute to the overall trust and credibility of your e-commerce site. Regular monitoring and optimization of your payment processes can lead to improved conversion rates and customer satisfaction.
Cloudflare [34:59]
Integrating Cloudflare with your WooCommerce store on Cloudways can significantly enhance your site’s performance, security, and reliability. Cloudflare acts as a Content Delivery Network (CDN) and provides additional security features. Here’s a comprehensive guide on setting up and optimizing Cloudflare for your WooCommerce store:
Benefits of Using Cloudflare
- Performance Boost: Global CDN for faster content delivery.
- Security Enhancement: DDoS protection and Web Application Firewall (WAF).
- SSL Encryption: Free SSL certificate for secure connections.
- Caching: Intelligent caching for improved load times.
Accessing Cloudflare on Cloudways
- Cloudways Dashboard: Log into your Cloudways account.
- Server Management: Navigate to your server settings.
- Cloudflare Integration: Look for the Cloudflare section in your server management panel.
- Activation: Follow the prompts to activate Cloudflare for your domain.
Setting Up Cloudflare DNS
- DNS Records: Copy the DNS records provided by Cloudways.
- Namecheap Dashboard: Log into your Namecheap account.
- Advanced DNS: Navigate to the Advanced DNS settings for your domain.
- Record Updates: Update your DNS records with the Cloudflare information.
Configuring Cloudflare Settings
- Performance: Enable Auto Minify for HTML, CSS, and JavaScript.
- Brotli Compression: Turn on Brotli compression for faster content delivery.
- Browser Cache TTL: Set an appropriate Browser Cache TTL (Time To Live).
- Always Online: Enable the Always Online feature for improved uptime.
Security Optimization
- Web Application Firewall (WAF): Configure WAF rules for enhanced security.
- DDoS Protection: Ensure DDoS protection is active.
- SSL/TLS Encryption: Set SSL/TLS encryption mode (preferably Full or Full (Strict)).
- Security Level: Adjust the security level based on your needs.
Caching Configuration
- Page Rules: Set up page rules for specific URL patterns.
- Cache Level: Choose the appropriate cache level (e.g., Standard, Aggressive).
- Browser Cache Expiration: Set browser cache expiration for static resources.
- Purge Cache: Familiarize yourself with cache purging options.
Image Optimization
- Polish: Enable Cloudflare’s image optimization feature.
- Mirage: Turn on Mirage for better image loading on mobile devices.
- Lazy Loading: Implement lazy loading for images.
- WebP Conversion: Enable WebP conversion for supported browsers.
Mobile Optimization
- Mobile Redirect: Set up mobile redirection if you have a separate mobile site.
- AMP Real URL: Enable AMP Real URL if you use Accelerated Mobile Pages.
- Mobile-Specific Caching: Configure caching rules specifically for mobile devices.
- Touch Support: Ensure touch support is enabled for mobile browsers.
Advanced Features
- Argo Smart Routing: Consider enabling Argo for optimized routing (additional cost).
- Load Balancing: Set up load balancing if you have multiple servers.
- Rate Limiting: Implement rate limiting to prevent abuse.
- Workers: Use Cloudflare Workers for advanced customizations (requires coding).
Monitoring and Analytics
- Analytics: Enable Cloudflare Analytics to monitor traffic and performance.
- Logs: Set up log retention for security analysis.
- Traffic: Monitor bandwidth usage and request distribution.
- Insights: Use Cloudflare Insights for performance recommendations.
Troubleshooting Common Issues
- SSL Errors: Address any SSL certificate mismatches or errors.
- Caching Issues: Troubleshoot caching problems, especially for dynamic content.
- Origin Connection Errors: Resolve any connection issues between Cloudflare and your origin server.
- Performance Bottlenecks: Identify and address any remaining performance issues.
Best Practices for WooCommerce
- API Protection: Ensure WooCommerce API endpoints are properly protected.
- Checkout Optimization: Optimize caching rules for checkout pages.
- Dynamic Content: Configure caching exceptions for user-specific content.
- Plugin Compatibility: Verify compatibility with WooCommerce-specific plugins.
Integrating Cloudflare with your WooCommerce store on Cloudways can dramatically improve your site’s performance and security. However, it requires careful configuration to ensure all aspects of your e-commerce site function correctly. Regular monitoring and adjustment of your Cloudflare settings will help maintain optimal performance and security for your online store.
Redis [40:28]
Redis (Remote Dictionary Server) is an open-source, in-memory data structure store that can be used as a database, cache, and message broker. When integrated with WooCommerce on Cloudways, Redis can significantly enhance your store’s performance by reducing database load and speeding up data retrieval. Here’s a comprehensive guide on setting up and optimizing Redis for your WooCommerce store:
Benefits of Using Redis with WooCommerce
- Faster Page Load Times: Caches database queries for quicker access.
- Reduced Server Load: Minimizes the number of direct database queries.
- Improved User Experience: Provides faster browsing and checkout processes.
- Scalability: Helps handle traffic spikes more efficiently.
Accessing Redis on Cloudways
- Cloudways Dashboard: Log into your Cloudways account.
- Server Management: Navigate to your server settings.
- Redis Section: Look for the Redis option in the server management panel.
- Activation: Enable Redis if it’s not already activated.
Installing Redis Object Cache Plugin
- WordPress Dashboard: Go to Plugins > Add New.
- Search: Look for “Redis Object Cache” plugin.
- Installation: Install and activate the Redis Object Cache plugin.
- Configuration: The plugin should auto-configure with Cloudways settings.
Verifying Redis Connection
- Plugin Settings: Go to Settings > Redis in your WordPress dashboard.
- Connection Status: Verify that the plugin shows a successful connection to Redis.
- Flush Cache: Test the “Flush Cache” button to ensure proper functionality.
- Diagnostics: Run the built-in diagnostics to check for any issues.
Optimizing Redis Settings
- Maximum Memory: Adjust the maximum memory allocation in Cloudways Redis settings.
- Eviction Policy: Choose an appropriate eviction policy (e.g., allkeys-lru for WooCommerce).
- Persistence: Configure persistence settings based on your needs.
- Maxmemory-samples: Adjust the number of samples for the eviction algorithm.
WooCommerce-Specific Optimizations
- Session Handling: Configure Redis to handle WooCommerce sessions.
- Transients: Store WooCommerce transients in Redis for faster access.
- Cart Fragments: Cache cart fragments in Redis to improve cart performance.
- Product Data: Consider caching frequently accessed product data.
Monitoring Redis Performance
- Redis Info: Use the Redis Info command to monitor key metrics.
- Hit Rate: Monitor the cache hit rate to ensure efficient caching.
- Memory Usage: Keep an eye on memory usage to prevent overload.
- Slow Logs: Check slow logs to identify and optimize slow queries.
Troubleshooting Common Issues
- Connection Errors: Address any connection issues between WordPress and Redis.
- Memory Overflow: Resolve issues related to exceeding allocated memory.
- Plugin Conflicts: Identify and resolve conflicts with other caching plugins.
- Data Inconsistency: Handle any data inconsistency issues between Redis and the database.
Advanced Redis Configuration
- Lua Scripting: Utilize Lua scripts for complex operations.
- Pub/Sub: Implement Pub/Sub for real-time features if needed.
- Data Structures: Leverage different Redis data structures for optimal performance.
- Clustering: Consider Redis clustering for high-traffic WooCommerce stores.
Security Considerations
- Password Protection: Enable Redis password protection.
- Network Security: Ensure Redis is not exposed to the public internet.
- SSL/TLS: Configure SSL/TLS for encrypted Redis connections if necessary.
- Access Control: Implement proper access controls and user management.
Best Practices for WooCommerce
- Cache Invalidation: Implement proper cache invalidation strategies for dynamic content.
- Selective Caching: Cache wisely, avoiding caching of user-specific or sensitive data.
- Performance Testing: Regularly test your store’s performance with Redis enabled.
- Backup Strategy: Ensure your Redis data is included in your backup strategy.
Scaling with Redis
- Vertical Scaling: Increase Redis memory allocation as your store grows.
- Horizontal Scaling: Consider Redis Cluster for distributing data across multiple nodes.
- Redis Sentinel: Implement Redis Sentinel for high availability in critical deployments.
- Load Balancing: Use Redis in conjunction with load balancing for large-scale operations.
Implementing Redis with your WooCommerce store on Cloudways can dramatically improve your site’s performance, especially for high-traffic stores or those with complex product catalogs. By carefully configuring and monitoring Redis, you can ensure that your e-commerce site remains fast and responsive, even under heavy load. Regular optimization and testing will help maintain peak performance as your store grows and evolves.
Backups [41:39]
Implementing a robust backup strategy is crucial for any WooCommerce store to ensure data safety and business continuity. Cloudways offers built-in backup solutions that can be customized to fit your needs. Here’s a comprehensive guide on setting up and managing backups for your WooCommerce store on Cloudways:
Importance of Regular Backups
- Data Protection: Safeguard against data loss due to hardware failures, hacking, or human error.
- Quick Recovery: Enable fast restoration in case of site issues or crashes.
- Version Control: Maintain different versions of your site for testing or rollbacks.
- Peace of Mind: Operate your business with confidence knowing your data is secure.
Accessing Backup Settings on Cloudways
- Cloudways Dashboard: Log into your Cloudways account.
- Server Management: Navigate to your server settings.
- Backups Section: Look for the Backups option in the server management panel.
- Configuration: Access backup configuration settings.
Configuring Automated Backups
- Frequency: Set the backup frequency (hourly, daily, weekly).
- Retention Period: Determine how long backups should be kept (e.g., 1 week, 4 weeks).
- Backup Window: Choose a time window for backups to minimize impact on site performance.
- Offsite Storage: Enable offsite storage for added security.
Types of Backups
- Full Server Backup: Backs up the entire server, including all applications.
- Application Backup: Focuses on backing up specific applications (WooCommerce/WordPress).
- Database Backup: Specifically backs up your WooCommerce database.
- Files Backup: Backs up your WordPress files, including themes and plugins.
Manual Backup Process
- On-Demand Backups: Learn how to initiate manual backups when needed.
- Pre-Update Backups: Create backups before major updates or changes.
- Selective Backups: Perform backups of specific components (e.g., only database).
- Labeling: Use descriptive labels for manual backups for easy identification.
Backup Storage and Management
- Storage Location: Understand where your backups are stored on Cloudways.
- Space Management: Monitor backup storage space usage.
- Compression: Utilize backup compression to save storage space.
- Encryption: Ensure backups are encrypted for security.
Restoration Process
- Full Restoration: Learn how to restore your entire WooCommerce site.
- Partial Restoration: Understand the process for restoring specific parts (e.g., database only).
- Testing Restorations: Regularly test the restoration process to ensure it works.
- Staging Environment: Use a staging environment to test restorations before applying to live site.
WooCommerce-Specific Considerations
- Order Data: Ensure all order data is included in backups.
- Product Information: Verify that product details and images are backed up.
- Customer Data: Confirm that customer information is securely backed up.
- Plugin Settings: Back up WooCommerce and other plugin settings.
Additional Backup Strategies
- Local Backups: Consider downloading backups to your local machine periodically.
- Third-Party Solutions: Explore additional backup plugins for more features.
- Cloud Storage Integration: Set up backups to external cloud storage (e.g., Google Drive, Dropbox).
- Backup Schedules: Create a backup schedule that aligns with your business operations.
Backup Security
- Access Control: Limit access to backup management to authorized personnel.
- Secure Transmission: Ensure backups are transmitted securely when moved off-server.
- Backup Audits: Regularly audit your backup system for security and completeness.
- Data Compliance: Ensure your backup strategy complies with data protection regulations.
Monitoring and Maintenance
- Backup Logs: Regularly review backup logs for any issues.
- Failed Backups: Set up alerts for failed backups.
- Storage Capacity: Monitor and manage backup storage capacity.
- Backup Health Checks: Perform periodic checks on the integrity of your backups.
Disaster Recovery Planning
- Recovery Time Objective (RTO): Determine how quickly you need to recover in case of disaster.
- Recovery Point Objective (RPO): Decide how much data loss is acceptable.
- Documentation: Create and maintain a detailed disaster recovery plan.
- Team Training: Ensure your team knows how to implement the recovery plan.
Best Practices for WooCommerce Backups
- Frequency: Back up more frequently during high-traffic or sales periods.
- Incremental Backups: Use incremental backups to save space and time.
- Version Tracking: Keep track of WooCommerce versions in your backups.
- Custom Code Backups: Ensure any custom code or modifications are backed up separately.
Scaling Backup Strategy
- Growing Data: Adjust backup strategies as your data volume grows.
- Performance Impact: Monitor and minimize the impact of backups on site performance.
- Automation: Implement more advanced automation for backup management.
- Redundancy: Consider multiple backup methods for critical data.
Implementing a comprehensive backup strategy for your WooCommerce store on Cloudways is essential for protecting your business data and ensuring continuity. By following these guidelines and regularly reviewing and updating your backup processes, you can safeguard your e-commerce operations against potential data loss and minimize downtime in case of any issues. Remember, a good backup strategy is not just about creating backups, but also about ensuring they are reliable, accessible, and can be quickly restored when needed.
Transactional Email [43:10]
Transactional emails are crucial for any e-commerce store, providing customers with important information about their orders, account updates, and more. Setting up reliable transactional email for your WooCommerce store on Cloudways is essential for maintaining good customer communication. Here’s a comprehensive guide on configuring and optimizing transactional emails:
Importance of Transactional Emails
- Order Confirmations: Provide immediate confirmation of customer purchases.
- Shipping Updates: Keep customers informed about order status and shipping.
- Account Notifications: Send important account-related information.
- Password Resets: Facilitate secure password reset processes.
Setting Up Elastic Email on Cloudways
- Cloudways Dashboard: Access your Cloudways account.
- Add-ons Section: Navigate to the Add-ons section.
- Elastic Email: Look for and select Elastic Email as your transactional email service.
- Subscription: Subscribe to Elastic Email through Cloudways.
Configuring Elastic Email
- Server Settings: Go to your server management panel.
- SMTP Settings: Navigate to the SMTP section.
- Enable Elastic Email: Select Elastic Email as your SMTP provider.
- Verification: Follow the steps to verify your domain with Elastic Email.
Setting Up SPF and DKIM
- DNS Records: Access your domain’s DNS settings (e.g., in Namecheap).
- SPF Record: Add the provided SPF record to your DNS settings.
- DKIM Record: Add the DKIM record for improved email authentication.
- Verification: Verify that the records are properly set up in Elastic Email.
Customizing WooCommerce Emails
- WooCommerce Settings: Go to WooCommerce > Settings > Emails in your WordPress dashboard.
- Email Options: Customize general email settings like header image, footer text, etc.
- Individual Emails: Customize content for different types of transactional emails.
- Template Overrides: Consider creating custom email templates for brand consistency.
Testing Transactional Emails
- Test Orders: Place test orders to verify order confirmation emails.
- Account Actions: Test account-related emails like password resets.
- Multiple Devices: Check how emails appear on different devices and email clients.
- Spam Testing: Ensure your emails aren’t being flagged as spam.
Monitoring Email Performance
- Delivery Rates: Monitor email delivery rates through Elastic Email dashboard.
- Open Rates: Track open rates to gauge email effectiveness.
- Bounce Handling: Set up proper handling of bounced emails.
- Feedback Loops: Implement feedback loops to manage complaints.
Optimizing Email Content
- Mobile Responsiveness: Ensure emails are optimized for mobile devices.
- Clear CTAs: Include clear call-to-actions in your emails.
- Personalization: Use customer data to personalize email content.
- Branding Consistency: Maintain consistent branding across all emails.
Advanced Email Features
- Automated Sequences: Set up automated email sequences for abandoned carts, etc.
- Segmentation: Segment your email list for more targeted communications.
- A/B Testing: Conduct A/B tests to optimize email effectiveness.
- Dynamic Content: Implement dynamic content based on user behavior or preferences.
Compliance and Legal Considerations
- GDPR Compliance: Ensure your email practices comply with GDPR and other regulations.
- Unsubscribe Options: Provide clear and easy unsubscribe options in all emails.
- Privacy Policy: Update your privacy policy to reflect your email practices.
- Consent Management: Implement proper consent management for email communications.
Troubleshooting Common Issues
- Delivery Problems: Address any issues with email delivery.
- Formatting Issues: Resolve any email formatting problems across different clients.
- Integration Errors: Troubleshoot any integration issues between WooCommerce and Elastic Email.
- Sender Reputation: Monitor and maintain a good sender reputation.
Best Practices for WooCommerce Emails
- Timely Delivery: Ensure emails are sent promptly, especially order confirmations.
- Clear Communication: Provide clear, concise information in your emails.
- Brand Voice: Maintain your brand voice and tone in all communications.
- Value Addition: Include valuable content in your transactional emails when appropriate.
Setting up and optimizing transactional emails for your WooCommerce store is crucial for maintaining good customer relations and ensuring smooth e-commerce operations. By leveraging Elastic Email through Cloudways and following these best practices, you can create a reliable and effective email communication system for your online store. Remember to regularly review and update your email strategies to keep up with changing customer expectations and email best practices.
Scaling up your server [44:34]
As your WooCommerce store grows and attracts more traffic, you may need to scale up your server resources to maintain optimal performance. Cloudways offers flexible scaling options to accommodate your growing needs. Here’s a comprehensive guide on scaling up your server for your WooCommerce store:
Understanding Server Scaling
- Vertical Scaling: Increasing resources (CPU, RAM, storage) on your existing server.
- Horizontal Scaling: Adding more servers to distribute the load.
- Benefits: Improved performance, handling increased traffic, better user experience.
- Considerations: Cost implications, potential downtime during scaling.
Assessing the Need for Scaling
- Performance Monitoring: Use Cloudways monitoring tools to track server performance.
- Traffic Analysis: Analyze traffic patterns and growth trends.
- Resource Utilization: Monitor CPU, RAM, and storage usage.
- User Experience: Consider feedback on site speed and responsiveness.
Accessing Scaling Options on Cloudways
- Cloudways Dashboard: Log into your Cloudways account.
- Server Management: Navigate to your server settings.
- Vertical Scaling: Look for the vertical scaling option in the server management panel.
- Resources: Review current server specifications and available upgrade options.
Vertical Scaling Process
- Resource Selection: Choose the new server size with increased resources.
- Pricing Review: Understand the cost implications of the upgrade.
- Confirmation: Confirm the scaling operation.
- Execution: Allow Cloudways to perform the scaling process.
Considerations Before Scaling
- Backup: Perform a full backup of your server before scaling.
- Downtime: Be aware of potential brief downtime during the scaling process.
- Database Optimization: Consider optimizing your database before scaling.
- Caching Configuration: Review and adjust caching settings post-scaling.
Optimizing WooCommerce for Scaled Servers
- PHP Version: Upgrade to the latest supported PHP version for better performance.
- MySQL Tuning: Adjust MySQL settings for the new server resources.
- WP-Config Optimization: Update WordPress configuration for improved performance.
- Plugin Review: Reassess and optimize plugin usage on the scaled server.
Monitoring Post-Scaling Performance
- Resource Utilization: Monitor how the new resources are being utilized.
- Page Load Times: Check for improvements in page load times.
- Database Performance: Analyze database query performance with increased resources.
- User Feedback: Gather feedback on any noticeable performance improvements.
Horizontal Scaling Considerations
- Load Balancing: Understand how load balancing works with multiple servers.
- Database Replication: Consider database replication for distributed setups.
- Content Synchronization: Ensure content remains synchronized across servers.
- SSL Configuration: Manage SSL certificates across multiple servers.
Cost Management
- Resource Allocation: Ensure you’re not over-provisioning resources.
- Usage Monitoring: Regularly review resource usage to optimize costs.
- Scaling Schedule: Consider implementing a scaling schedule based on traffic patterns.
- Budget Planning: Plan for future scaling costs in your budget.
Performance Testing
- Load Testing: Conduct load tests to verify the effectiveness of scaling.
- Stress Testing: Perform stress tests to identify new performance thresholds.
- User Simulation: Use tools to simulate real user scenarios on the scaled server.
- Benchmark Comparison: Compare performance benchmarks before and after scaling.
Security Considerations
- Firewall Configuration: Update firewall settings for the new server configuration.
- Access Controls: Review and update access controls post-scaling.
- SSL Certificate: Ensure SSL certificates are properly configured on the scaled server.
- Security Scans: Perform security scans on the newly scaled environment.
Best Practices for WooCommerce Scaling
- Gradual Scaling: Prefer gradual scaling over large, sudden increases.
- Performance Optimization: Continuously optimize WooCommerce for better performance.
- Caching Strategy: Implement a robust caching strategy to maximize server resources.
- Content Delivery Network (CDN): Consider implementing a CDN for global performance.
Scaling up your server for WooCommerce on Cloudways is a straightforward process, but it requires careful planning and consideration. By following these guidelines and best practices, you can ensure that your e-commerce store remains performant and capable of handling increased traffic and transactions as your business grows. Remember to continuously monitor your server’s performance and plan for future scaling needs to stay ahead of your store’s growth curve.
When to scale up your server [45:56]
Knowing when to scale up your server is crucial for maintaining optimal performance of your WooCommerce store. It’s important to identify the right time to increase your server resources to avoid performance issues that could impact user experience and sales. Here’s a comprehensive guide on determining when to scale up your server:
Monitoring Key Performance Indicators
- CPU Usage: Watch for consistently high CPU utilization (over 80%).
- RAM Usage: Monitor RAM usage approaching or exceeding available memory.
- Disk I/O: Keep an eye on high disk read/write operations.
- Network Bandwidth: Track if you’re approaching bandwidth limits.
Accessing Performance Metrics on Cloudways
- Cloudways Dashboard: Log into your Cloudways account.
- Server Monitoring: Navigate to the monitoring section of your server.
- Real-Time Stats: Review real-time and historical performance data.
- Alerts: Set up alerts for critical resource thresholds.
Signs It’s Time to Scale Up
- Slow Page Load Times: Pages taking longer than 3 seconds to load.
- High Server Response Time: Server response times consistently above 200ms.
- Frequent 500 Errors: An increase in internal server errors.
- Database Connection Issues: Frequent database connection timeouts.
Traffic Analysis
- Steady Traffic Increase: Consistent growth in daily visitors over time.
- Traffic Spikes: Regular occurrences of traffic spikes that strain resources.
- Seasonal Patterns: Anticipated increases during seasonal peaks or promotions.
- Marketing Campaigns: Planned marketing efforts that will drive significant traffic.
WooCommerce-Specific Indicators
- Order Processing Delays: Slowdowns in order processing times.
- Cart Abandonment Increase: Higher cart abandonment rates due to performance issues.
- Product Page Load Times: Slow loading of product pages and images.
- Checkout Process Issues: Performance problems during the checkout process.
User Experience Feedback
- Customer Complaints: An increase in complaints about site speed or errors.
- Support Tickets: More support tickets related to performance issues.
- User Behavior: Changes in user behavior metrics (e.g., increased bounce rates).
- Social Media Feedback: Negative feedback on social platforms about site performance.
Resource Utilization Trends
- Consistent High Usage: Resources consistently at or near capacity during peak times.
- Gradual Increase: A steady increase in resource utilization over time.
- Inadequate Free Resources: Insufficient free resources to handle traffic spikes.
- Cache Performance: Declining effectiveness of caching solutions.
Application-Level Metrics
- PHP Processing Time: Increasing PHP execution times for requests.
- MySQL Query Performance: Slower database query execution times.
- WordPress Admin Slowdowns: Sluggish performance in the WordPress admin area.
- Plugin Resource Usage: High resource consumption by WooCommerce or other plugins.
Business Growth Indicators
- Increased Product Catalog: Significant expansion of your product offerings.
- Higher Transaction Volume: Consistent growth in daily transaction numbers.
- New Features Implementation: Addition of resource-intensive features or integrations.
- Expansion to New Markets: Preparing for expansion into new geographic markets.
Proactive Scaling Considerations
- Anticipated Growth: Planning for expected business growth or marketing pushes.
- Technology Updates: Preparing for major WooCommerce or WordPress updates.
- Holiday Season Preparation: Scaling up before known high-traffic periods.
- New Integration Rollouts: Preparing for new third-party service integrations.
Cost-Benefit Analysis
- Performance Gains vs. Cost: Evaluate the cost of scaling against potential performance improvements.
- Revenue Impact: Consider the potential revenue impact of improved performance.
- Customer Retention: Factor in the value of improved user experience on customer retention.
- Competitive Advantage: Assess how improved performance can give you an edge over competitors.
Testing and Validation
- Staging Environment: Test performance improvements in a staging environment before scaling production.
- Gradual Scaling: Consider incremental scaling to find the optimal resource level.
- Performance Benchmarking: Conduct before-and-after performance benchmarks.
- User Testing: Gather feedback from a sample of users on the scaled environment.
Knowing when to scale up your server is a balance of proactive planning and reactive response to performance indicators. By closely monitoring these factors and understanding your WooCommerce store’s specific needs, you can make informed decisions about when to increase your server resources. Remember that scaling is not just about addressing current issues but also preparing for future growth and maintaining a competitive edge in the e-commerce market.
Best Practices for Scaling Decisions
- Regular Performance Reviews: Schedule regular reviews of your server performance metrics.
- Trend Analysis: Look at long-term trends rather than short-term spikes.
- Holistic Approach: Consider both technical metrics and business factors when deciding to scale.
- Communication: Keep stakeholders informed about scaling needs and decisions.
Post-Scaling Evaluation
- Performance Improvement Verification: Confirm that scaling has addressed performance issues.
- ROI Assessment: Evaluate the return on investment of the scaling decision.
- User Experience Impact: Gather feedback on improvements in user experience post-scaling.
- Future Planning: Use insights gained to plan for future scaling needs.
By carefully considering these factors and regularly assessing your WooCommerce store’s performance, you can make timely and effective decisions about when to scale up your server. This proactive approach ensures that your online store remains fast, reliable, and capable of handling growth, providing a solid foundation for your e-commerce success.
Get WooCommerceKey Takeaways
As we wrap up this comprehensive guide on setting up and optimizing a WooCommerce store using Cloudways, let’s recap the key points and best practices:
Foundation Setup:
- Choose Cloudways for reliable, scalable hosting optimized for WooCommerce.
- Select a domain name that reflects your brand and is easy to remember.
- Use the Astra theme for a flexible, WooCommerce-friendly design foundation.
Design and Customization:
- Utilize Astra’s customization options to create a unique, brand-aligned store design.
- Pay attention to typography, color schemes, and layout to enhance user experience.
- Optimize your product pages, ensuring clear product information and easy navigation.
WooCommerce Configuration:
- Set up your product catalog with detailed descriptions and high-quality images.
- Configure payment gateways (PayPal and Stripe) for secure, diverse payment options.
- Customize transactional emails to maintain clear communication with customers.
Performance Optimization:
- Implement Cloudflare for enhanced security and content delivery.
- Utilize Redis caching to improve site speed and reduce server load.
- Regularly monitor server performance and scale resources as needed.
Security and Backups:
- Set up regular, automated backups to protect your store’s data.
- Implement security best practices, including SSL certificates and secure configurations.
Ongoing Management:
- Regularly update WordPress, WooCommerce, and plugins for security and feature improvements.
- Monitor site performance and user feedback to identify areas for improvement.
- Stay informed about e-commerce trends and WooCommerce updates to keep your store competitive.
Scalability:
- Understand the signs indicating the need for server scaling.
- Plan for growth by monitoring resource usage and performance metrics.
- Use Cloudways’ flexible scaling options to adjust resources as your business grows.
User Experience Focus:
- Prioritize mobile responsiveness in your design and functionality.
- Optimize the checkout process for smooth, hassle-free transactions.
- Continuously gather and act on customer feedback to improve the shopping experience.
Marketing and SEO:
- Utilize WooCommerce’s SEO-friendly features and consider additional SEO plugins.
- Implement a content strategy to attract and engage customers.
- Leverage email marketing and social media integration for broader reach.
Compliance and Best Practices:
Ensure your store complies with e-commerce regulations and data protection laws.
Implement clear policies for shipping, returns, and customer data handling.
Maintain transparency in all customer communications and transactions.
By following these key takeaways and best practices, you’re well-equipped to launch and maintain a successful WooCommerce store on Cloudways. Remember that e-commerce is an ever-evolving field, so stay curious, keep learning, and be ready to adapt your store as technology and customer expectations change.
Your WooCommerce store on Cloudways has the potential to grow into a thriving e-commerce business. With the right setup, ongoing optimization, and a customer-centric approach, you’re poised for success in the competitive world of online retail. Keep experimenting, stay responsive to your customers’ needs, and leverage the powerful combination of WooCommerce and Cloudways to achieve your e-commerce goals.




