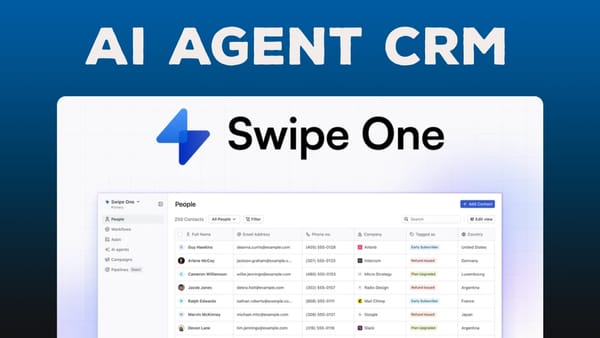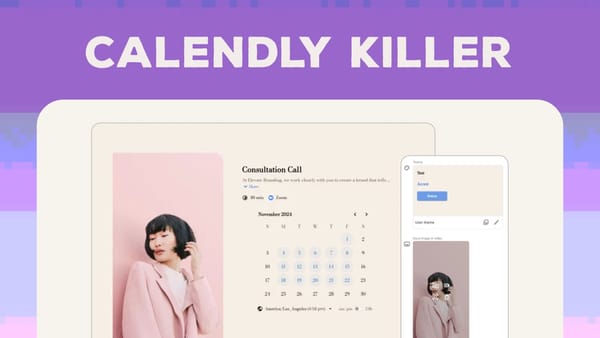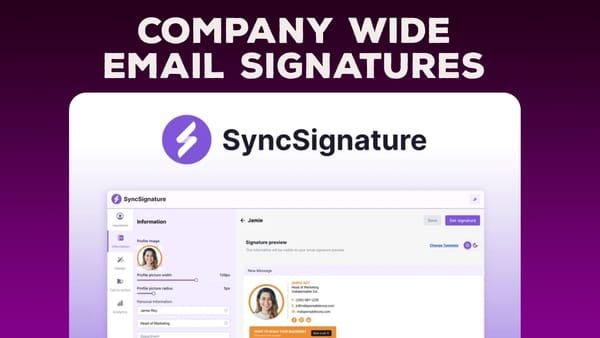How to Add Live Chat to a WordPress Website [Free] with 3CX (No Coding)
Learn how to add free live chat to WordPress with 3CX - a step-by-step guide covering installation, customization, and advanced features.
![How to Add Live Chat to a WordPress Website [Free] with 3CX (No Coding)](/content/images/size/w1200/wordpress/2024/09/3cx-livechat.jpg)
Introduction [00:00]
In today’s fast-paced digital world, customer expectations are higher than ever. According to HubSpot, a staggering 66% of customers expect a response from a business within just 10 minutes. This statistic highlights the critical importance of implementing effective communication tools on your website. One such tool that can revolutionize your customer interaction is live chat.
This guide will walk you through the process of adding a free live chat feature to your WordPress website using 3CX, a powerful communication solution. We’ll explore how you can set up this feature in as little as 10 minutes, completely free for up to 10 users. By the end of this tutorial, you’ll have a fully functional live chat system that can significantly enhance your customer engagement and potentially boost your conversions.
We’ll cover everything from installation and customization to advanced features and integrations. Whether you’re a small business owner, a freelancer, or managing a large e-commerce site, this guide will help you leverage the power of live chat to improve your customer service and grow your business.
Get 3CXAbout 3CX [00:20]
3CX is a comprehensive communication solution that offers much more than just live chat functionality. While we’ll be focusing primarily on the live chat feature in this guide, it’s worth understanding the broader context of what 3CX offers.
Company Overview
- 3CX is primarily known for its advanced phone systems
- Live chat is just one feature of their comprehensive communication platform
- The company caters to businesses of all sizes, from small startups to large enterprises
Client Base
- 3CX boasts an impressive roster of high-profile clients
- Notable customers include Coca-Cola, Toyota, and Pizza Hut
- According to their website, 3CX serves over 12 million users worldwide
Free Plan Strategy
- 3CX offers a generous free plan as part of their long-term business strategy
- The free plan allows users to experience the platform’s capabilities
- The company aims to grow with businesses, anticipating that some will eventually upgrade to paid plans
WordPress Integration
- 3CX offers seamless integration with WordPress websites
- This integration is particularly beneficial for WordPress users looking to enhance their site’s communication capabilities
Future-Proofing Your Communication
- By starting with 3CX’s free plan, you’re investing in a scalable solution
- As your business grows, you can easily upgrade to more advanced features without changing platforms
Pricing [01:10]
Understanding the pricing structure of 3CX is crucial for businesses considering implementing this solution. Let’s break down the pricing tiers and what they offer:
Free Forever Plan
- Cost: $0
- User Limit: Up to 10 users
- Perfect for small businesses or those just starting out with live chat
Paid Plan
- Cost: $275 per year
- User Limit: Up to 20 users
- Suitable for growing businesses with increased communication needs
Value Proposition
- The free plan offers significant value, especially for small to medium-sized businesses
- Even the paid plan is competitively priced considering the features included
Cost-Effectiveness
- When compared to standalone live chat solutions, 3CX offers excellent value
- The inclusion of additional features like video conferencing and phone systems adds to the overall value proposition
Scalability
- The pricing structure allows businesses to start small and scale up as needed
- This flexibility is particularly beneficial for startups and small businesses with growth potential
ROI Considerations
- While the free plan has no direct cost, businesses should consider the potential return on investment in terms of improved customer service and increased conversions
Other Features [01:28]
While our primary focus is on setting up live chat, it’s important to understand the full spectrum of features that 3CX offers. These additional capabilities can provide significant value to your business communication strategy:
Video Conferencing
- Integrated video conferencing solution
- Allows for virtual meetings and collaborations
- Particularly useful for remote teams or client consultations
Phone Systems
- Advanced VoIP (Voice over Internet Protocol) phone system
- Can replace traditional landline systems
- Offers features like call routing, voicemail to email, and more
Self-Hosting Option
- Ability to self-host the phone system
- Provides greater control over data and infrastructure
- Ideal for businesses with specific security or compliance requirements
WhatsApp Integration
- Allows businesses to manage WhatsApp messages alongside other communications
- Centralizes customer interactions across multiple platforms
CRM Integrations
- Connects with various Customer Relationship Management systems
- Helps in tracking and managing customer interactions more effectively
Mobile App
- Dedicated mobile application for on-the-go communication
- Ensures team members can stay connected even when away from their desks
Analytics and Reporting
- Provides insights into communication patterns and customer interactions
- Helps in optimizing communication strategies and improving customer service
Multi-Language Support
- Caters to businesses operating in multiple regions or with diverse customer bases
Customization Options
- Allows for branding and personalization of the communication interface
- Ensures consistency with your overall brand identity
Install 3XC [02:01]
Installing 3CX on your WordPress website is a straightforward process. Follow these steps to get started:
Accessing WordPress Dashboard
- Log in to your WordPress admin panel
- Navigate to the ‘Plugins’ section in the left sidebar
Finding the 3CX Plugin
- Click on ‘Add New’ at the top of the Plugins page
- In the search bar, type “3CX”
- Look for “3CX free live chat calls and WhatsApp” in the search results
Installing the Plugin
- Click the ‘Install Now’ button next to the 3CX plugin
- Wait for the installation to complete (usually takes a few seconds)
Activating the Plugin
- Once installed, click the ‘Activate’ button
- This will enable the 3CX plugin on your WordPress site
Verifying Installation
- Check the Plugins page to ensure 3CX is listed among your active plugins
- Look for any new menu items or settings related to 3CX in your WordPress dashboard
Troubleshooting Tips
- If the plugin doesn’t appear in search results, try updating your WordPress version
- Ensure your site meets the minimum requirements for the 3CX plugin
- Check your internet connection if the installation process seems to stall
Plugin Updates
- Once installed, WordPress will notify you of any available updates for the 3CX plugin
- Regularly updating the plugin ensures you have access to the latest features and security patches
Sign up with Email [02:27]
After installing the 3CX plugin, the next step is to create your 3CX account. This process is designed to be quick and user-friendly:
Accessing the Sign-Up Page
- The plugin should automatically direct you to the 3CX sign-up page
- If not, look for a 3CX menu item or settings page in your WordPress dashboard
Auto-filled Email
- 3CX intelligently pre-fills the email field with the address associated with your WordPress account
- This feature saves time and reduces the chance of input errors
Entering Your Details
- Verify that the pre-filled email address is correct
- Enter your name in the designated field
- Double-check all information for accuracy
Initiating Account Creation
- Click the “Let’s Go” button or equivalent to proceed
- This action will send a confirmation email to the address you provided
Email Confirmation
- Check your email inbox for the confirmation message from 3CX
- If you don’t see it immediately, check your spam or junk folder
Verifying Your Account
- Open the confirmation email from 3CX
- Click on the provided verification link or button
Account Security
- Consider setting a strong, unique password for your 3CX account
- Enable two-factor authentication if available for added security
Troubleshooting Sign-Up Issues
- If you don’t receive the confirmation email, try requesting a resend
- Ensure that your email provider isn’t blocking messages from 3CX
Login to 3CX [02:47]
Once you’ve signed up and verified your email, it’s time to log in to your 3CX account and start setting up your live chat feature:
Accessing the Login Page
- Click the login button provided in the confirmation email
- Alternatively, you can navigate to the 3CX login page directly
Entering Credentials
- Input your email address and the password you created during sign-up
- Double-check for any typos to avoid login issues
Two-Factor Authentication
- If you’ve enabled two-factor authentication, follow the prompts to complete this step
- This might involve entering a code sent to your phone or email
First-Time Login Experience
- Upon your first login, you may be greeted with a welcome screen or tutorial
- Take the time to familiarize yourself with the dashboard layout
Mobile App Download Prompt
- 3CX will likely prompt you to download their mobile app
- This app is crucial for receiving real-time chat notifications
Setting Up the Mobile App
- Download the 3CX app from your device’s app store
- Open the app and follow the setup instructions
- You’ll need to scan a QR code displayed on your computer screen to link the app to your account
Exploring the Dashboard
- Take a moment to explore the various sections of the 3CX dashboard
- Familiarize yourself with key features like chat management, settings, and analytics
Troubleshooting Login Issues
- If you encounter login problems, use the ‘Forgot Password’ option to reset your credentials
- Ensure your internet connection is stable
- Clear your browser cache if you experience persistent issues
Security Best Practices
- Always log out of your 3CX account when using a shared or public computer
- Regularly update your password to maintain account security
Adding an Agent [03:30]
Setting up your agent profile is a crucial step in personalizing your live chat experience. Here’s how to add and customize an agent in 3CX:
Navigating to Agent Settings
- In the 3CX dashboard, look for the ‘Voice and Chat’ or ‘Live Chat’ section
- Click on ‘3CX Live Chat’ or a similar option
Creating a New Agent
- Look for an ‘Add Agent’ or ‘Create Agent’ button
- Click to start the agent creation process
Basic Agent Information
- Enter the agent’s name (e.g., “Dave”)
- Consider using a friendly, approachable name that aligns with your brand voice
Profile Picture Upload
- Click on the avatar or photo upload area
- Choose a professional yet friendly photo that represents your brand
- Ensure the image is clear and properly sized for the chat interface
Agent Visibility Options
- Decide whether to display the agent’s name in chats
- You can toggle this option on or off based on your preference for personalization vs. anonymity
Agent Availability Settings
- Set the agent’s working hours or availability status
- This helps manage customer expectations for response times
Skill Assignment (if applicable)
- If your 3CX plan supports it, assign specific skills or departments to the agent
- This helps in routing chats to the most appropriate team member
Multiple Agents Consideration
- Remember, the free plan allows up to 10 users
- Consider adding multiple agents if you have a team handling customer queries
Agent Permissions
- Set appropriate access levels for each agent
- This might include chat handling, report viewing, or settings modification permissions
Testing the Agent Profile
- After setting up, test how the agent appears in a live chat scenario
- Make any necessary adjustments to ensure a professional appearance
Customizing the Agent [04:11]
Customizing your agent’s appearance and settings is essential for creating a cohesive brand experience. Here’s how to fine-tune your agent setup in 3CX:
Accessing Customization Options
- Navigate to the agent settings in your 3CX dashboard
- Look for ‘Customize’ or ‘Edit Agent’ options
Personalizing Agent Name
- Choose a name that reflects your brand personality
- Consider using real names for a more personal touch, or branded names for consistency
Profile Picture Refinement
- Ensure the profile picture is clear and professional
- Consider using a company logo or a friendly team photo if individual photos aren’t preferred
Chat Bubble Customization
- Modify the chat bubble’s appearance to match your website’s design
- Adjust colors, shapes, and sizes to complement your site’s aesthetic
Welcome Message Setup
- Create a warm, inviting welcome message for visitors
- Personalize the message to reflect your brand voice and set expectations for the chat
Response Templates
- Develop a set of quick response templates for common queries
- Ensure these templates sound natural and align with your brand voice
Availability Indicator
- Configure how the agent’s availability is displayed to visitors
- Set up custom messages for when agents are offline or busy
Language Settings
- If your business serves multiple regions, set up language preferences for each agent
- Ensure agents are assigned to appropriate language queues
Skill-Based Routing
- If applicable, define specific skills or expertise for each agent
- This helps in directing queries to the most qualified team member
Chat Transcript Settings
- Decide whether to offer chat transcripts to visitors
- Configure email settings for sending transcripts if this feature is enabled
Testing and Refinement
- Regularly test the chat from a visitor’s perspective
- Gather feedback from team members and make iterative improvements
Privacy Settings [04:28]
Ensuring privacy and compliance with data protection regulations is crucial when implementing live chat. Here’s how to configure privacy settings in 3CX:
GDPR Compliance
- Navigate to the advanced options in your 3CX dashboard
- Look for GDPR-specific settings or general privacy options
Consent Management
- Enable GDPR consent toggle if required for your region
- Customize the consent message to clearly explain how user data will be used
Data Collection Settings
- Configure what visitor information is collected during chats
- Options typically include name, email address, or both
Data Retention Policies
- Set up guidelines for how long chat data is stored
- Ensure compliance with local data protection laws
Encryption Options
- Check if 3CX offers end-to-end encryption for chats
- Enable any available security features to protect sensitive information
Cookie Usage
- Review and configure cookie settings related to the chat function
- Ensure compliance with cookie laws in your operating regions
Third-Party Integrations
- Review any third-party services integrated with 3CX
- Ensure these integrations also comply with privacy regulations
User Data Access
- Set up processes for users to request access to their data
- Establish procedures for data deletion upon user request
Staff Training
- Educate your team on privacy best practices when handling chats
- Ensure they understand the importance of data protection
Privacy Policy Updates
- Update your website’s privacy policy to include information about the live chat feature
- Clearly state how user data from chats is collected, used, and stored
Regular Audits
- Schedule regular reviews of your privacy settings and practices
- Stay informed about changes in privacy laws that may affect your chat operations
Why Use Live Chat [05:14]
Implementing live chat on your website can significantly enhance customer experience and boost business performance. Here’s why live chat is a valuable tool:
Instant Customer Support
- Provides immediate assistance to website visitors
- Reduces customer frustration by offering quick solutions
Increased Conversion Rates
- Helps address customer concerns in real-time, potentially increasing sales
- Can guide customers through the purchasing process
Cost-Effective Customer Service
- More efficient than phone support, allowing agents to handle multiple chats simultaneously
- Reduces the need for extensive phone support infrastructure
Competitive Advantage
- Sets your business apart from competitors who don’t offer live chat
- Shows commitment to customer satisfaction and modern communication
Valuable Customer Insights
- Provides direct feedback on product issues or website usability
- Helps identify common questions or concerns, informing product development and marketing strategies
Improved Customer Engagement
- Creates a more interactive and personalized website experience
- Builds trust and rapport with potential customers
24/7 Availability
- Can offer round-the-clock support through chatbots or international teams
- Caters to customers in different time zones
Reduced Bounce Rates
- Engages visitors who might otherwise leave the site without interaction
- Provides an easy way for visitors to get information without extensive searching
Proactive Customer Service
- Allows for proactive engagement with visitors based on their behavior on the site
- Can offer assistance before the customer asks, improving overall experience
Data Collection for Business Intelligence
- Gathers valuable data on customer preferences and pain points
- Helps in refining marketing strategies and product offerings
Testing Live Chat [06:39]
After setting up your live chat, it’s crucial to thoroughly test it to ensure optimal functionality. Here’s how to effectively test your 3CX live chat:
Initial Setup Verification
- Ensure the chat bubble appears correctly on your website
- Check that it’s visible and easily accessible on various pages
User Experience Testing
- Initiate a chat as if you were a customer
- Evaluate the ease of starting a conversation
Response Time Check
- Test how quickly you receive notifications of new chats
- Ensure that the 10-minute response expectation can be met
Mobile Responsiveness
- Test the chat function on various mobile devices
- Ensure the chat interface is user-friendly on smaller screens
Chat Functionality
- Test all features like file sharing, emoji usage, and chat history
- Ensure that longer conversations are handled smoothly
Testing Live Chat [06:39]
After setting up your live chat, it’s crucial to thoroughly test it to ensure optimal functionality. Here’s how to effectively test your 3CX live chat:
Initial Setup Verification
- Ensure the chat bubble appears correctly on your website
- Check that it’s visible and easily accessible on various pages
- Verify that the chat icon matches your customized design
User Experience Testing
- Initiate a chat as if you were a customer
- Evaluate the ease of starting a conversation
- Check if the welcome message appears promptly and correctly
Response Time Check
- Test how quickly you receive notifications of new chats
- Ensure that the 10-minute response expectation can be met
- Verify that notifications are working on both desktop and mobile apps
Mobile Responsiveness
- Test the chat function on various mobile devices and operating systems
- Ensure the chat interface is user-friendly on smaller screens
- Check if all functionalities work smoothly on mobile browsers
Chat Functionality
- Test all features like file sharing, emoji usage, and chat history
- Ensure that longer conversations are handled smoothly without lag
- Verify that any customized templates or canned responses work correctly
Agent Interface Testing
- Log in as an agent and test the backend interface
- Check if all agent tools and features are accessible and functioning
- Test the ease of switching between multiple chats if applicable
Integration Testing
- If you’ve integrated 3CX with other tools (like CRM systems), test these connections
- Ensure data flows correctly between 3CX and integrated systems
- Verify that customer information is accurately captured and stored
Privacy and Consent Features
- Test the GDPR consent functionality if enabled
- Ensure that privacy policies are easily accessible to users
- Check if data collection aligns with your stated privacy practices
Offline Message Handling
- Test what happens when no agents are available
- Verify that offline messages are properly recorded and accessible later
- Check if automated responses for offline hours work correctly
Load Testing
- If possible, simulate multiple simultaneous chats
- Ensure the system remains stable under higher chat volumes
- Check if there’s any degradation in performance during peak times
Cross-Browser Compatibility
- Test the chat function on different web browsers (Chrome, Firefox, Safari, Edge)
- Ensure consistent functionality and appearance across all major browsers
Chat Transcript Review
- After conducting test chats, review the transcripts
- Check for accuracy in conversation logging
- Ensure any sensitive information is handled according to your privacy settings
Customization Consistency
- Verify that all customized elements (colors, logos, agent names) appear consistently
- Check if customizations remain intact across different pages and devices
Error Handling
- Intentionally trigger errors (e.g., lost connection) to test how the system responds
- Ensure error messages are clear and helpful to users
User Feedback Collection
- If possible, conduct a soft launch with a small group of real users
- Collect and analyze feedback to identify any issues or areas for improvement
By thoroughly testing these aspects, you can ensure that your 3CX live chat is fully functional, user-friendly, and ready to enhance your customer service experience.
Live Chat Templates [07:36]
Live chat templates, also known as canned responses or quick replies, are pre-written messages that can significantly improve the efficiency and consistency of your customer service. Here’s how to effectively use and manage live chat templates in 3CX:
Creating Templates
- Navigate to the template section in your 3CX dashboard
- Look for options like “Add Template” or “Create New Response”
- Write clear, concise, and friendly messages for common scenarios
Categorizing Templates
- Organize templates into categories for easy access
- Examples of categories might include “Greetings,” “FAQs,” “Troubleshooting,” etc.
- Ensure categories are intuitive for your agents to navigate quickly
Using Placeholders
- Incorporate placeholders for personalization (e.g., {Customer_Name})
- This allows for quick customization of generic templates
- Ensure all agents understand how to use and replace placeholders
Template Best Practices
- Keep templates concise yet informative
- Use a consistent tone that aligns with your brand voice
- Avoid overly formal language unless it suits your brand identity
Frequently Asked Questions
- Create templates for your most common customer queries
- Include links to relevant resources or knowledge base articles
- Regularly update these templates based on new product information or policies
Greetings and Closings
- Develop a set of friendly opening and closing messages
- Include variations to avoid sounding repetitive in longer conversations
Troubleshooting Templates
- Create step-by-step guides for common technical issues
- Include prompts for agents to ask for specific details from customers
Escalation Procedures
- Develop templates for situations that require escalation to senior staff
- Include clear instructions for both the customer and the agent on next steps
Seasonal or Promotional Templates
- Prepare templates for seasonal events or ongoing promotions
- Ensure these are regularly updated to reflect current offers
Training Agents on Template Usage
- Conduct training sessions on effectively using and customizing templates
- Encourage agents to suggest new templates based on their experiences
Regular Review and Updates
- Schedule periodic reviews of all templates
- Update information, improve language, and remove outdated content
- Encourage feedback from agents on template effectiveness
Personalization Guidelines
- Provide guidelines on how to personalize templates effectively
- Emphasize the importance of reading the customer’s message thoroughly before using a template
Compliance and Legal Templates
- Create templates for handling sensitive issues or legal queries
- Ensure these are reviewed and approved by appropriate departments
Multilingual Templates
- If serving an international audience, create templates in multiple languages
- Ensure translations are accurate and culturally appropriate
Measuring Template Effectiveness
- Use analytics to track which templates are used most frequently
- Monitor customer satisfaction scores in chats where templates are used
Balancing Templates and Personal Touch
- Remind agents to use templates as a starting point, not a replacement for personalized service
- Encourage adding personal touches to template responses when appropriate
By effectively implementing and managing live chat templates, you can ensure faster response times, consistent messaging, and improved overall customer service quality through your 3CX live chat system.
Live Chat Settings [08:11]
Configuring the right settings for your live chat is crucial for optimal performance and user experience. Here’s a comprehensive guide to adjusting the live chat settings in 3CX:
Accessing Settings
- Navigate to the settings or configuration section in your 3CX dashboard
- Look for specific live chat settings, which might be under a separate category
Chat Window Customization
- Adjust the appearance of the chat window to match your website’s design
- Customize colors, fonts, and button styles for brand consistency
Chat Bubble Placement
- Choose the position of the chat bubble on your website (e.g., bottom right, bottom left)
- Consider the layout of your site to ensure the bubble doesn’t obstruct important content
Welcome Message Configuration
- Set up a welcoming initial message that greets visitors
- Customize this message based on the page the visitor is on, if possible
Auto-pop Settings
- Decide whether the chat window should automatically pop up for visitors
- If enabled, set conditions like time on page or specific actions that trigger the pop-up
Queue Management
- Configure how chats are queued when all agents are busy
- Set up estimated wait time notifications for customers in queue
Chat Routing Rules
- Establish rules for how incoming chats are distributed among agents
- Consider factors like agent skills, workload, and availability
Operating Hours
- Set your business hours and configure behavior for off-hours
- Create custom messages for when live agents are not available
File Sharing Settings
- Enable or disable file sharing capabilities
- Set restrictions on file types and sizes that can be shared
Visitor Information Collection
- Configure what information is requested from visitors before starting a chat
- Balance between gathering necessary information and maintaining a low-friction experience
Pre-chat Survey
- Decide if you want to use a pre-chat survey to gather context
- Keep surveys brief to avoid discouraging users from initiating chats
Chat Transcript Settings
- Choose whether to offer chat transcripts to visitors
- Configure email settings for sending transcripts if this feature is enabled
Notification Settings
- Set up how agents are notified of new chats (desktop alerts, sounds, emails)
- Ensure notifications are noticeable but not disruptive
Integration Configuration
- Set up integrations with other tools like CRM systems or helpdesk software
- Ensure data flows correctly between 3CX and integrated systems
Language Settings
- If serving a multilingual audience, configure language options
- Set up language detection or allow users to select their preferred language
Mobile Settings
- Optimize chat window behavior for mobile devices
- Ensure the mobile experience is as smooth as the desktop version
Performance Monitoring
- Set up analytics and reporting preferences
- Choose key metrics to track for evaluating chat effectiveness
Security Settings
- Configure encryption settings for chat data
- Set up access controls for sensitive information exchanged in chats
Automated Messages
- Set up automated responses for common scenarios (e.g., high volume periods)
- Create triggers for proactive messages based on user behavior
Chat Session Limits
- Decide on time limits for inactive chats
- Set up reminders or auto-close features for prolonged inactive sessions
By carefully configuring these settings, you can create a live chat experience that is efficient, user-friendly, and aligned with your business goals and brand identity.
Dedicated Desktop [08:42]
Utilizing a dedicated desktop application for managing live chats can significantly enhance efficiency and user experience for your support team. Here’s an in-depth look at the benefits and features of using a dedicated desktop app with 3CX:
App Installation
- Download the 3CX desktop application from the official website
- Ensure compatibility with your operating system (Windows, macOS)
- Follow the installation wizard for a smooth setup process
Login and Authentication
- Use your 3CX credentials to log into the desktop app
- Set up two-factor authentication for enhanced security if available
User Interface Overview
- Familiarize yourself with the app’s layout and main features
- Customize the interface to suit your workflow preferences
Chat Management
- View and manage multiple chat sessions from a single window
- Easily switch between ongoing conversations without browser tabs
Notification System
- Receive instant desktop notifications for new chat requests
- Customize notification sounds and visual alerts for different events
Quick Access to Customer Information
- View customer details and chat history at a glance
- Access previous interactions for context in current conversations
Integrated Phone System
- Utilize the built-in dialer for seamless transition between chat and voice calls
- Manage both chat and call interactions from the same interface
File Sharing Capabilities
- Easily send and receive files directly through the desktop app
- Access a library of frequently shared resources for quick distribution
Canned Responses and Templates
- Access and use pre-defined response templates quickly
- Create and manage custom templates directly within the app
Real-time Collaboration
- Communicate with other team members through internal messaging
- Transfer chats or consult with colleagues without leaving the app
Performance Monitoring
- Access real-time statistics on chat volumes, response times, and agent performance
- Generate and view reports directly from the desktop application
Offline Mode
- Continue working even with temporary internet disruptions
- Sync data automatically when connection is restored
Integration with Other Tools
- Connect with CRM systems and other business tools
- Access relevant customer data and tools without switching applications
Customization Options
- Tailor the app’s appearance to match your brand colors and style
- Adjust layout and features to optimize for individual agent preferences
Keyboard Shortcuts
- Learn and utilize keyboard shortcuts for faster navigation and actions
- Customize shortcuts to suit your workflow
Multi-monitor Support
- Leverage multi-monitor setups for enhanced productivity
- Organize different aspects of chat management across multiple screens
Automatic Updates
- Receive automatic software updates for new features and security patches
- Stay current with the latest improvements without manual intervention
Resource Management
- Access and manage knowledge base articles directly from the app
- Quickly retrieve and share relevant information with customers
Session Recording
- Record chat sessions for quality assurance and training purposes
- Easily access and review past conversations when needed
Language Support
- Switch between multiple languages if supporting an international customer base
- Access translation tools integrated within the app
By leveraging a dedicated desktop application, your team can manage live chats more efficiently, provide faster responses, and ultimately deliver a superior customer service experience through the 3CX platform.
Custom CRM Integration [09:04]
Integrating your 3CX live chat with a Customer Relationship Management (CRM) system can significantly enhance your customer service capabilities. Here’s a detailed guide on setting up and leveraging custom CRM integration with 3CX:
Assessing Integration Needs
- Identify which CRM system you’re using (e.g., Salesforce, HubSpot, custom solution)
- Determine what data you want to sync between 3CX and your CRM
Checking Built-in Integrations
- Review 3CX’s list of pre-built CRM integrations
- If your CRM is listed, follow 3CX’s specific instructions for that integration
Custom Integration Setup
- If your CRM isn’t listed, locate the custom integration options in 3CX settings
- Look for “Open Contact URL” or similar custom integration settings
Configuring the Open Contact URL
- Set up the URL structure that will open contacts in your CRM
- Use variables provided by 3CX to pass customer information (e.g., {CUSTOMER_EMAIL})
API Integration (Advanced)
- For more complex integrations, explore 3CX’s API documentation
- Consult with your IT team or a developer to set up custom API calls
Testing the Integration
- Conduct thorough testing to ensure data flows correctly between systems
- Verify that customer information is accurately captured and displayed in your CRM
Data Mapping
- Ensure that customer data fields in 3CX map correctly to your CRM fields
- Set up rules for how new contacts are created or existing ones are updated
Automating Workflows
- Create automated workflows in your CRM triggered by 3CX chat interactions
- Set up tasks, notifications, or follow-ups based on chat outcomes
Chat Transcript Sync
- Configure settings to automatically sync chat transcripts to your CRM
- Ensure these transcripts are easily accessible within customer records
Lead Generation
- Set up processes to automatically create leads in your CRM from chat interactions
- Define criteria for qualifying leads based on chat content
Customer History Access
- Enable agents to access full customer history from the CRM within the chat interface
- Ensure this access is quick and doesn’t disrupt the flow of conversation
Reporting and Analytics
- Set up integrated reporting to combine chat metrics with CRM data
- Create dashboards that provide a holistic view of customer interactions
Security and Compliance
- Ensure the integration complies with data protection regulations (e.g., GDPR)
- Set up appropriate access controls for sensitive customer information
Training Staff
- Provide training to your team on how to use the integrated systems effectively
- Create guidelines for maintaining data consistency across platforms
Continuous Improvement
- Regularly review the integration’s performance and gather feedback from users
- Make iterative improvements to enhance the synergy between 3CX and your CRM
Handling Offline Interactions
- Configure how offline chat requests are handled and synced to the CRM
- Ensure follow-up processes are in place for queries received outside business hours
Multi-channel Integration
- If applicable, integrate other communication channels (e.g., email, phone) with both 3CX and CRM
- Create a unified view of customer interactions across all channels
By effectively integrating 3CX with your CRM system, you can create a more cohesive and efficient customer service ecosystem, leading to improved customer satisfaction and more informed business decisions.
Get 3CXKey Takeaways
Implementing 3CX live chat on your WordPress website can significantly enhance your customer service capabilities and potentially boost your business performance. Here’s a summary of the key points covered in this guide:
- Easy Installation and Setup: 3CX offers a user-friendly WordPress plugin that can be installed and activated in minutes. The sign-up process is straightforward, with the system even auto-filling your email address for convenience.
- Cost-Effective Solution: 3CX provides a robust free plan that supports up to 10 users, making it an excellent option for small to medium-sized businesses. Even their paid plans offer great value, especially considering the additional features like video conferencing and phone systems.
- Customization and Branding: The platform allows extensive customization of the chat interface, including colors, fonts, and agent profiles. This ensures that your live chat aligns seamlessly with your brand identity.
- Mobile App Integration: 3CX’s mobile app enables your team to manage chats on-the-go, ensuring quick response times and improving overall customer satisfaction.
- Privacy and Compliance: With built-in GDPR compliance features and customizable data collection settings, 3CX helps you maintain customer privacy and adhere to data protection regulations.
- Efficient Chat Management: Features like canned responses, chat routing, and queue management help streamline your customer service operations and improve response times.
- CRM Integration: 3CX offers both built-in integrations with popular CRMs and options for custom integrations, allowing for a more unified customer service approach.
- Dedicated Desktop Application: The 3CX desktop app provides a centralized platform for managing chats, calls, and other communications, enhancing agent productivity.
- Comprehensive Analytics: With detailed reporting and analytics features, 3CX helps you track performance metrics and make data-driven decisions to improve your customer service.