1 Click Many Backups. wpvivid: My NEW favorite?
Discover WP Vivid: A powerful WordPress backup solution offering incremental backups, multi-cloud storage, and seamless restoration capabilities.
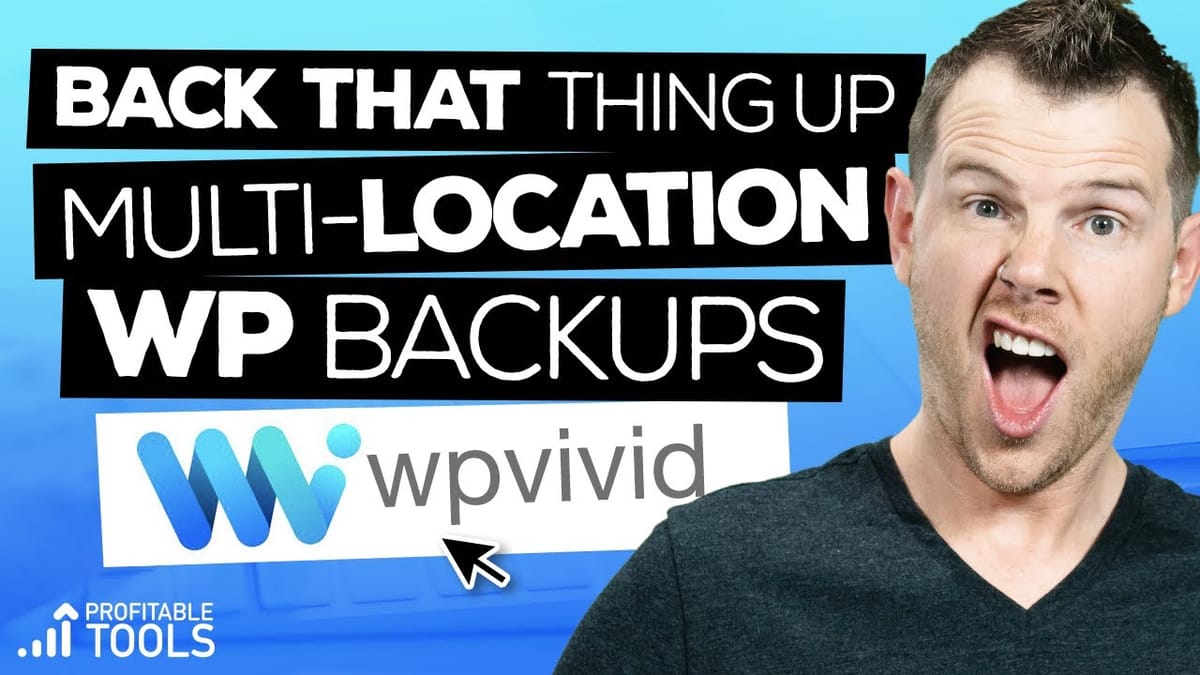
Introduction
In today’s digital landscape, maintaining a secure and reliable backup system for your WordPress website is crucial. This comprehensive guide explores WP Vivid, a new player in the WordPress backup plugin market that’s making waves with its unique features and capabilities. We’ll delve into the plugin’s standout features, including integration with multiple cloud providers, the ability to create multiple backups to different locations, and most importantly, its support for incremental backups.
Throughout this article, we’ll walk you through the process of installing WP Vivid, setting up backups, and even restoring a website from a backup. We’ll also compare it to other popular backup solutions and discuss why it might be the new go-to choice for WordPress website owners and developers. Whether you’re a seasoned WordPress professional or just starting out, this guide will provide valuable insights into protecting your website data efficiently and effectively.
Get WPvividInstalling and Setting Up WP Vivid
WP Vivid comes in two versions: a free version available in the WordPress repository and a paid Pro version that offers additional features, most notably incremental backups. Here’s a step-by-step guide to getting started with WP Vivid:
Install the free version from the WordPress repository
- Search for “WP Vivid” in the WordPress plugin directory
- Look for the plugin with the blue cloud icon and up/down arrows
- Install and activate the plugin
Upgrade to WP Vivid Pro
- Download the Pro version from your WP Vivid account
- Go to Plugins > Add New in your WordPress dashboard
- Upload the Pro version plugin file
- Activate the Pro version
Activate your license
- Navigate to WP Vivid > License in the WordPress sidebar
- Sign in with your WP Vivid account credentials
- The license will be automatically activated
Key Features of WP Vivid Pro
- Incremental backups for efficient storage and faster backup processes
- Integration with multiple cloud storage providers
- Easy migration between WordPress sites
- White-label options for agencies and developers
Why Choose the Pro Version?
- Access to incremental backups, which are crucial for large websites
- More storage options and advanced features
- Better support and regular updates
Setting Up Remote Storage
WP Vivid supports various cloud storage providers, allowing you to store your backups securely off-site. Here’s how to set up remote storage:
- Go to WP Vivid > Backup and Migration > Remote Storage
- Choose from providers like Google Drive, Dropbox, Microsoft OneDrive, Amazon S3, and more
- Follow the authentication process for each provider
- You can set up multiple storage locations for redundancy
Troubleshooting Remote Storage Setup
- Some providers, like pCloud, may experience issues during setup
- If you encounter problems, try alternative storage options or contact WP Vivid support
Creating Your First Backup
Once you’ve set up WP Vivid and connected your remote storage locations, it’s time to create your first backup. This initial backup is crucial as it serves as the foundation for future incremental backups.
Steps to Create a Full Backup
- Navigate to WP Vivid > Backup and Migration
- Select “Send to Remote Storage” option
- Choose your desired remote storage locations
- Add a prefix to identify your initial backup (e.g., “initial_backup”)
- Click “Backup Now” to start the process
Understanding the Backup Process
- WP Vivid compresses your website files into a zip file
- The plugin then transfers the compressed file to your selected remote storage locations
- You can monitor the progress in real-time through the log window
Advantages of WP Vivid’s Backup Method
- Faster initial backup compared to some competitors
- Efficient compression reduces storage space requirements
- Simultaneous transfer to multiple storage locations
Comparing WP Vivid to Other Backup Solutions
- WP Vivid’s approach of zipping files before transfer is generally faster
- Some plugins, like WP Time Capsule, transfer files individually, which can be slower for large sites
- The initial backup speed can significantly impact user experience and server load
Setting Up Incremental Backups
Incremental backups are a game-changer in the world of WordPress backups. They save time, server resources, and storage space by only backing up changes made since the last backup. Here’s how to set up incremental backups with WP Vivid:
- Go to WP Vivid > Backup and Migration > Schedule
- Select the “Incremental Backup Schedule” tab
- Disable other schedules to focus on incremental backups
- Configure the following settings:
- Files Full Backup Cycle (recommended: weekly)
- Database Backup Schedule (recommended: weekly, one hour before file backup)
- Number of backups to retain (e.g., 168 for hourly backups over a week)
Click “Create New Incremental Backup Schedule” to save your settings
Benefits of Incremental Backups
- Reduced server load during backup processes
- Smaller backup files, saving storage space
- More frequent backups without performance impact
- Compliance with high-end hosting providers’ requirements
Best Practices for Incremental Backup Schedules
- Set a full backup cycle to ensure a fresh complete backup periodically
- Balance backup frequency with storage limitations
- Consider your website’s update frequency when setting schedules
Advanced Incremental Backup Strategies
- Implement different schedules for files and databases
- Use multiple storage locations for redundancy
- Regularly test your backup and restore process
Restoring Your Website from a Backup
Knowing how to restore your website from a backup is just as important as creating backups. WP Vivid makes this process straightforward and user-friendly. Here’s a step-by-step guide to restoring your website:
- Navigate to WP Vivid > Backup and Migration > Backups and Restore
- Select the “Remote Storage” tab
- Choose the storage location containing your desired backup
- Click the “Restore” button next to the backup you want to use
Restoration Process
- WP Vivid will download the backup to your server
- You can choose which content to restore (e.g., files, database, or both)
- The plugin will overwrite existing content with the backup data
- Monitor the progress in the log window
Best Practices for Website Restoration
- Always create a fresh backup before attempting a restore
- Test the restoration process on a staging site if possible
- Verify the restored content by checking critical pages and functionality
Troubleshooting Restoration Issues
- If you encounter errors, check your server’s PHP time limit and memory allocation
- For large websites, consider restoring files and databases separately
- Contact WP Vivid support if you experience persistent issues
Key Takeaways
WP Vivid has emerged as a powerful contender in the WordPress backup plugin market, offering a range of features that cater to both novice users and experienced developers. Here are the main points to remember about WP Vivid:
- Versatile Backup Solutions: WP Vivid provides both full and incremental backup options, allowing users to create comprehensive backup strategies tailored to their specific needs. The ability to perform incremental backups is particularly valuable for larger websites or those with frequent updates, as it significantly reduces server load and backup time.
- Multiple Cloud Storage Integration: One of WP Vivid’s standout features is its seamless integration with various cloud storage providers. This flexibility allows users to store their backups across multiple platforms, ensuring redundancy and enhanced data security. Supported providers include popular options like Google Drive, Dropbox, Amazon S3, and more.
- User-Friendly Interface: The plugin boasts an intuitive interface that makes it easy for users of all skill levels to set up and manage their backup schedules. The step-by-step process for creating backups and restoring websites is straightforward and well-documented.
- Efficient Backup Process: WP Vivid’s approach of compressing files before transfer results in faster backup times compared to some competitors. This efficiency is particularly noticeable during the initial full backup, which can be a pain point for large websites.
- White-Label Options: For agencies and developers, WP Vivid offers white-label functionality, allowing them to rebrand the plugin for client use. This feature enhances professionalism and provides a seamless experience for end-users.
- Robust Restoration Capabilities: The plugin not only excels in creating backups but also provides a user-friendly restoration process. Users can easily retrieve and restore their websites from any of their connected remote storage locations.
- Customizable Backup Schedules: WP Vivid allows users to create detailed backup schedules, including separate configurations for file and database backups. This granular control ensures that users can optimize their backup strategy based on their specific needs and resource constraints.
- Migration Capabilities: In addition to backup and restore functions, WP Vivid offers website migration features, making it easier to move WordPress sites between different hosts or domains.
- Cost-Effective Solution: While the pro version is recommended for access to all features, particularly incremental backups, WP Vivid provides a comprehensive backup solution at a competitive price point compared to some established alternatives in the market.
- Ongoing Development and Support: As a relatively new player in the backup plugin space, WP Vivid shows promise with its feature set and performance. The development team appears responsive to user feedback, which bodes well for future improvements and feature additions.
In conclusion, WP Vivid presents itself as a robust, feature-rich backup solution for WordPress websites. Its support for incremental backups, multiple cloud storage options, and user-friendly interface make it a strong contender for both individual website owners and agencies managing multiple sites. While it may be newer to the market compared to some established backup plugins, its performance and feature set suggest that it could indeed become a new favorite for many WordPress users seeking an efficient and reliable backup solution.
As with any critical website management tool, it’s recommended to thoroughly test WP Vivid on a staging environment before implementing it on live sites. Regular testing of the backup and restore process is also crucial to ensure the integrity of your backups and your ability to recover your website in case of emergencies. With its comprehensive feature set and promising performance, WP Vivid is certainly worth considering for those looking to enhance their WordPress backup strategy.




