Create Cinematic Screen Recordings for MacOS/iOS with Screen Studio
Transform ordinary screen recordings into cinematic productions with Screen Studio - the game-changing tool for MacOS/iOS users.
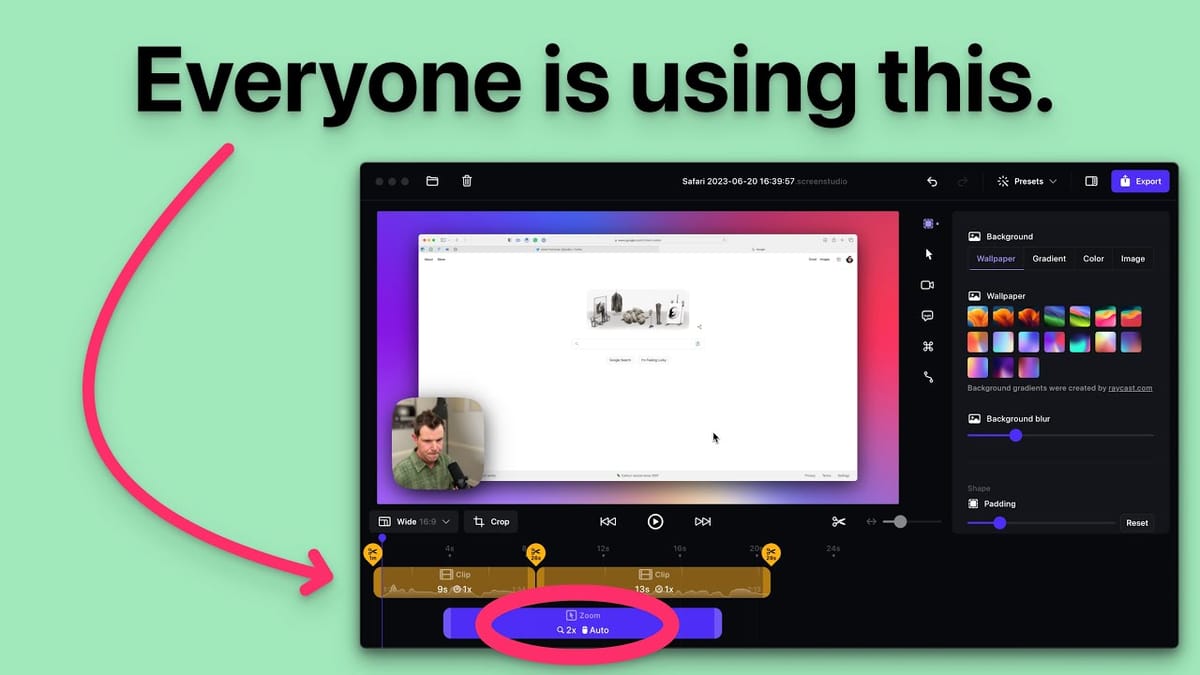
Introduction [00:00]
Screen recordings have become an essential tool for developers, content creators, and educators to showcase their work and share knowledge. However, the quality of these recordings often leaves much to be desired. Enter Screen Studio, a revolutionary software that’s changing the game for MacOS and iOS users. This article delves deep into the features and capabilities of Screen Studio, exploring how it transforms ordinary screen captures into Hollywood-quality productions.
In recent months, social media has been abuzz with developers sharing incredibly polished screen recordings. These aren’t your typical captures; they feature smooth mouse movements, precise zooms, and beautiful animations for every click. Such high-quality screen recordings would typically require extensive post-production work in video editing software. However, Screen Studio is making this level of quality accessible to everyone, right out of the box.
Throughout this article, we’ll explore the user interface of Screen Studio, its recording capabilities, editing features, and export options. We’ll also discuss its pricing structure and how it compares to other screen recording solutions. Whether you’re a developer looking to showcase your latest project, an educator creating online courses, or a content creator aiming to elevate your tutorials, this guide will help you understand how Screen Studio can revolutionize your screen recording process.
Get Screen StudioScreen Studio [01:40]
Screen Studio is a cutting-edge screen recording application designed specifically for MacOS and iOS users. It stands out from traditional screen capture tools by offering a range of features that elevate the quality of recordings to a cinematic level. Let’s dive into the key aspects of Screen Studio that make it a game-changer in the world of screen recording.
User Interface and Recording Options
Screen Studio’s user interface is designed with simplicity and functionality in mind. When you open the application, you’re presented with a clean, intuitive layout that allows you to quickly set up your recording. Here are the main options available:
- Display Selection: You can choose to record your entire display, a specific window, or a custom-sized area of your screen. For multi-monitor setups, Screen Studio clearly highlights which monitor is being recorded.
- Window Recording: When selecting a specific window to record, Screen Studio offers preset sizes, including options for creating content for platforms like YouTube Shorts (9:16 aspect ratio).
- Free Recording: This option allows you to select a custom area of your screen by dragging and resizing a selection box. You can also input specific dimensions if you need a precise recording size.
- Audio and Video Inputs: Screen Studio lets you select from available audio inputs and cameras connected to your Mac. It seamlessly integrates with continuity camera, allowing you to use your iPhone as a webcam without additional setup.
Advanced Settings
Screen Studio offers a range of advanced settings to fine-tune your recording experience:
- Enhanced Microphone Audio: While the exact details of this feature aren’t specified, it likely involves some form of audio processing to improve the quality of your voice recordings.
- Countdown Duration: You can set a countdown timer before the recording starts, giving you time to prepare.
- Global Start/Stop Control: This feature allows you to assign a keyboard shortcut to start and stop recordings, making the process more efficient.
- Experimental Features: Screen Studio is constantly evolving, with new features being added regularly. At the time of this review, experimental features included iOS screen recording capabilities and options to hide desktop icons during recording.
Screen Capture Technology
Screen Studio utilizes Apple’s Screen Capture Kit, a framework introduced at WWDC 2022. This technology enables high-performance screen recordings within Mac applications, ensuring that your captures are smooth and high-quality.
Unique Selling Points
What sets Screen Studio apart from other screen recording tools are its post-processing capabilities:
- Smooth Mouse Movements: The software automatically smooths out mouse movements, creating a more polished and professional look.
- Intelligent Zooming: Screen Studio can automatically zoom in on areas of interest, such as when you click on a specific part of the screen.
- Click Animations: Every mouse click is accompanied by a subtle animation, drawing attention to important actions in your recording.
- Cinematic Motion Blur: The software applies motion blur effects to create a more cinematic feel to your recordings.
These features combine to create screen recordings that look like they’ve been professionally edited, even though they’re generated automatically by the software.
Background and Setup [07:12]
The background and setup options in Screen Studio play a crucial role in enhancing the overall look and feel of your screen recordings. These features allow you to create a polished, professional appearance without the need for extensive post-production work. Let’s explore the various background and setup options available in Screen Studio.
Background Options
Screen Studio offers a variety of background options to complement your screen recordings:
- Built-in Wallpapers: The software comes with a selection of pre-installed wallpapers, including the latest designs from MacOS betas. This allows you to create a visually appealing backdrop for your recordings without the need to source external images.
- Background Blur: You can apply a blur effect to the background, which helps to focus attention on the main content of your recording. The intensity of the blur is adjustable, allowing you to find the perfect balance between aesthetics and readability.
- Custom Gradients: If you prefer a more abstract background, Screen Studio allows you to create custom gradients. This feature is particularly useful for creating branded content or maintaining a consistent visual style across multiple recordings.
- Solid Colors: For a minimalist approach, you can set a solid color as your background. This can be particularly effective when you want the focus to be entirely on your screen content.
- Custom Images: Screen Studio also supports the use of custom images as backgrounds, allowing you to use your own branded visuals or any other image that suits your needs.
Screen Customization
In addition to background options, Screen Studio provides several ways to customize the appearance of the recorded screen:
- Padding: You can adjust the amount of padding around your screen recording, effectively changing how much of the background is visible. This can be useful for creating a balanced composition or ensuring that important elements aren’t too close to the edge of the frame.
- Corner Rounding: The corners of your screen recording can be rounded to varying degrees. This subtle effect can add a polished, modern look to your videos.
- Inset: Similar to padding, the inset feature allows you to create an additional border around your screen recording. You can customize the color of this inset, which can be useful for brand consistency or visual appeal.
- Shadow Effects: Screen Studio allows you to add and customize shadow effects for both your screen recording and webcam feed (if included). You can adjust the intensity, spread, and other properties of the shadow to create depth and visual interest.
Advanced Customization
For users who want even more control over the appearance of their recordings, Screen Studio offers advanced customization options:
- Fine-tuned Shadow Controls: Beyond basic shadow settings, you can adjust properties like opacity, blur, and offset to create precisely the look you want.
- Custom Background Images: You can upload your own images to use as backgrounds, allowing for complete creative freedom and brand consistency.
- Gradient Customization: When using gradient backgrounds, you have full control over the colors, direction, and transition of the gradient.
Setup Considerations
When setting up your Screen Studio recording, consider the following tips:
- Content Visibility: Ensure that your chosen background and customization options don’t interfere with the visibility of your main content. High-contrast combinations often work best.
- Brand Consistency: If you’re creating content for a brand or company, use colors and styles that align with your brand guidelines.
- Purpose-driven Design: Consider the purpose of your recording when choosing your setup. For example, a coding tutorial might benefit from a minimalist background, while a product demo might use more vibrant, attention-grabbing elements.
- Performance Impact: Keep in mind that some background effects, particularly blurs and complex gradients, may have a slight impact on performance. If you’re recording resource-intensive applications, you might want to opt for simpler background options.
By thoughtfully using these background and setup options, you can create screen recordings that not only showcase your content effectively but also present it in a visually appealing and professional manner. The ability to customize these elements without the need for separate video editing software is one of the key advantages that Screen Studio offers over traditional screen recording tools.
Camera [10:40]
Incorporating a webcam feed into your screen recordings can add a personal touch and help build a stronger connection with your audience. Screen Studio offers robust camera integration features that allow you to seamlessly blend your webcam feed with your screen recording. Let’s explore the various camera options and settings available in Screen Studio.
Camera Integration
Screen Studio makes it easy to include your webcam feed in your recordings:
- Multiple Camera Support: The software supports various camera inputs, including built-in webcams, external USB cameras, and even your iPhone (through continuity camera).
- Camera Toggle: You can easily turn the camera feed on or off during recording or editing. This is particularly useful if you only want to show yourself during certain parts of your video.
- Placement Options: Screen Studio offers several preset positions for your camera feed, typically in the corners of the screen. While it doesn’t offer pixel-perfect positioning, the available options should suit most needs.
Camera Customization
Screen Studio provides several ways to customize the appearance of your camera feed:
- Mirror Mode: You can flip the camera horizontally, which can be useful if you want to appear to be looking in a specific direction or if you prefer how you look mirrored.
- Corner Rounding: Similar to the screen recording itself, you can adjust the roundness of your camera feed’s corners. This can range from slightly rounded to nearly circular.
- Size Adjustment: You can easily resize your camera feed to make it larger or smaller within the recording.
- Dynamic Resizing: Screen Studio can automatically resize your camera feed during zooms, making it smaller when the screen zooms in to maintain focus on the main content.
Advanced Camera Features
For more control over your camera feed, Screen Studio offers some advanced features:
- Zoom Behavior: You can customize how your camera feed behaves during screen zooms. By default, it will resize, but you can adjust the extent of this resizing or disable it entirely.
- Shadow Effects: Like the main screen recording, you can add and customize shadow effects for your camera feed to create depth and visual interest.
Best Practices for Camera Use
When incorporating a camera feed into your screen recordings, consider these tips:
- Lighting: Ensure you have good lighting to present yourself clearly. Natural light or a simple ring light can significantly improve the quality of your camera feed.
- Background: Be mindful of what’s visible behind you. A clean, uncluttered background is often best, but you can also use this opportunity to showcase your personality or brand.
- Positioning: Place your camera at eye level for the most flattering and engaging angle. This might mean propping up your laptop or adjusting your external webcam.
- Engagement: Look directly into the camera when addressing your audience to create a sense of eye contact and connection.
- Relevance: Only use the camera feed when it adds value to your content. For parts of your recording where the focus should be entirely on the screen, consider hiding the camera feed.
Troubleshooting Camera Issues
If you encounter issues with your camera in Screen Studio:
- Check Permissions: Ensure that Screen Studio has permission to access your camera in your MacOS system settings.
- Test in Other Applications: If your camera isn’t working in Screen Studio, test it in other applications to determine if it’s a system-wide issue or specific to Screen Studio.
- Restart: Sometimes, simply restarting Screen Studio or your computer can resolve camera integration issues.
- Update Software: Ensure you’re running the latest version of Screen Studio and that your camera drivers are up to date.
By effectively using Screen Studio’s camera features, you can create more engaging and personal screen recordings. Whether you’re creating tutorials, presentations, or product demos, the addition of a well-integrated camera feed can significantly enhance the impact of your content.
Transcript [13:46]
One of the standout features of Screen Studio is its built-in transcription capability. This feature not only enhances the accessibility of your content but also provides additional value to your viewers. Let’s explore the transcription feature in detail and discuss how to make the most of it in your screen recordings.
Automatic Transcription
Screen Studio uses advanced AI technology, likely Whisper AI, to automatically generate transcripts of your recordings:
- Multiple Models: The software offers different transcription models (Base, Small, and Medium), allowing you to balance between speed and accuracy based on your needs.
- Download on Demand: The transcription models are downloaded as needed, ensuring you always have access to the latest and most accurate transcription technology.
- Real-time Highlighting: As the video plays, Screen Studio highlights each word in the transcript, making it easy for viewers to follow along.
Transcript Customization
Screen Studio provides several options to customize the appearance and behavior of your transcripts:
- Font and Size: You can adjust the font and size of the transcript text to ensure it’s easily readable and fits well with your content.
- Placement: Choose where the transcript appears on the screen. This can be particularly important to ensure it doesn’t obscure important parts of your recording.
- Color: Customize the color of the transcript text and highlighting to match your branding or improve visibility against your chosen background.
- Timing Adjustments: If needed, you can fine-tune the timing of the transcript to ensure perfect synchronization with your audio.
Improving Transcription Accuracy
To get the most accurate transcripts possible:
- Use a Good Microphone: Clear audio input will result in more accurate transcriptions.
- Speak Clearly: Enunciate your words and avoid speaking too quickly to help the AI understand your speech.
- Use the Prompt Feature: Screen Studio allows you to provide a prompt to help the AI understand context and technical terms. Use this feature when discussing specialized topics or using uncommon terminology.
- Review and Edit: Always review the generated transcript and make any necessary corrections before finalizing your video.
Leveraging Transcripts for SEO
Transcripts can significantly boost the SEO value of your video content:
- Keyword Rich Content: Transcripts provide search engines with text content to index, potentially improving your video’s visibility in search results.
- Accessibility: Providing a transcript makes your content accessible to a wider audience, including those who are deaf or hard of hearing, or viewers who prefer reading to listening.
- Content Repurposing: You can easily repurpose your transcript into blog posts, social media content, or other text-based materials, extending the reach of your original video.
Best Practices for Using Transcripts
To make the most of Screen Studio’s transcription feature:
- Plan Your Script: If possible, prepare a script before recording. This can help you speak more clearly and organize your thoughts, resulting in a more accurate and coherent transcript.
- Use Captions Strategically: For social media content, consider burning the captions directly into your video. This makes your content more engaging for viewers watching without sound.
- Multilingual Support: If your audience is international, consider using the transcript as a basis for translations into other languages.
- Highlight Key Points: Use formatting options in Screen Studio to emphasize important parts of your transcript, drawing viewers’ attention to key information.
Keyboard Shortcut Overlay
In addition to transcription, Screen Studio offers a keyboard shortcut overlay feature:
- Automatic Detection: The software can automatically detect and display keyboard shortcuts used during your recording.
- Custom Shortcuts: You can also manually add custom keyboard shortcuts to highlight specific actions.
- Visual Customization: Customize the appearance of the shortcut overlay to ensure it’s visible but not distracting.
By effectively using Screen Studio’s transcription and keyboard shortcut overlay features, you can create more accessible, engaging, and informative screen recordings. These features not only enhance the viewer experience but also provide valuable SEO benefits and opportunities for content repurposing.
Editing [15:47]
While Screen Studio excels in creating polished screen recordings right out of the box, it also offers a range of editing capabilities to further refine your content. These editing features, while not as comprehensive as dedicated video editing software, provide enough flexibility to create professional-quality screen recordings without the need for additional post-production work. Let’s explore the editing capabilities of Screen Studio in detail.
Basic Editing Functions
Screen Studio provides a set of essential editing tools to help you refine your recordings:
- Clip Splitting: You can split your recording into multiple clips at any point. This is useful for removing unwanted sections or rearranging parts of your recording.
- Clip Removal: Unwanted sections can be easily removed from your recording. This is particularly useful for editing out mistakes or pauses.
- Clip Rearrangement: While not as flexible as a full non-linear editor, you can rearrange the order of your clips to some extent.
Zoom Editing
One of Screen Studio’s standout features is its ability to add and edit zooms:
- Auto Zooms: By default, Screen Studio adds zooms automatically based on your mouse clicks and movements during recording.
- Manual Zoom Addition: You can add zooms manually at any point in your recording.
- Zoom Customization: For each zoom, you can adjust:
- Focal point: Choose exactly where the zoom should center on.
- Zoom level: Adjust how far the camera zooms in.
- Duration: Set how long the zoom should last.
- Glide: Control how much the camera moves while zoomed in.
Bulk Zoom Editing
Recent updates to Screen Studio have introduced bulk zoom editing features:
- Remove All Zooms: You can now remove all zooms from your recording with a single click. This is particularly useful if you want to start fresh with your zoom editing or if you prefer to manually add all zooms.
- Disable All Zooms: This feature allows you to temporarily disable all zooms without removing them, giving you a quick way to preview your recording without zooms.
- Duplicate Zooms: You can duplicate a zoom effect and apply it to other parts of your recording, saving time when you want to create consistent effects.
Timeline Navigation
Screen Studio provides a timeline view for easy navigation and editing:
- Playhead Scrubbing: You can quickly move through your recording by dragging the playhead along the timeline.
- Zoom Level Adjustment: The timeline can be zoomed in or out to provide a more detailed or broader view of your recording.
- Marker Addition: While not explicitly mentioned in the transcript, many similar tools allow you to add markers to your timeline for easy navigation to key points.
Audio Editing
While the transcript doesn’t go into detail about audio editing capabilities, typical features in similar software might include:
- Volume Adjustment: Ability to adjust the overall volume of your recording or specific sections.
- Audio Fades: Option to add fade-ins or fade-outs to smooth audio transitions.
- Background Music: Capability to add background music or sound effects to your recording.
Editing Best Practices
To make the most of Screen Studio’s editing features:
- Plan Your Recording: While you can edit out mistakes, it’s more efficient to plan your recording in advance to minimize the need for extensive editing.
- Use Keyboard Shortcuts: Learn and use keyboard shortcuts (like ‘S’ for splitting clips) to speed up your editing process.
- Review Auto-Zooms: While Screen Studio’s automatic zooms are often effective, always review them to ensure they enhance rather than distract from your content.
- Maintain Consistency: When adding manual zooms, try to maintain a consistent style with the automatic zooms for a professional look.
- Less is More: Remember that the power of Screen Studio lies in its ability to create polished recordings with minimal editing. Don’t feel pressured to over-edit your content.
Limitations and Workarounds
It’s important to note some limitations of Screen Studio’s editing capabilities:
- No Multi-Track Editing: Unlike full-fledged video editors, Screen Studio doesn’t offer multi-track editing for complex compositions.
- Limited Effects: While zooms and basic transitions are available, you won’t find advanced effects or color correction tools.
- Workaround for Advanced Editing: For more complex edits, consider exporting your Screen Studio recording at high quality and importing it into a more comprehensive video editing software.
Future of Editing in Screen Studio
The transcript mentions that Screen Studio is actively developed, with new features being added regularly. This suggests that the editing capabilities of the software may expand over time. Keep an eye on updates and release notes to stay informed about new editing features as they become available.
By understanding and effectively using Screen Studio’s editing features, you can create polished, professional-looking screen recordings with minimal post-production work. While it may not replace dedicated video editing software for complex projects, its integrated editing capabilities make it a powerful all-in-one solution for most screen recording needs.
Exporting [18:27]
After recording and editing your content in Screen Studio, the final step is exporting your project. Screen Studio offers a range of export options to cater to different use cases and platforms. Let’s explore the export process and the various options available to ensure your final product meets your quality and compatibility requirements.
Export Quality Options
Screen Studio provides several preset export quality options:
- Studio Quality: This is the highest quality export option, ideal for further editing in professional video editing software or for archival purposes. It preserves the maximum amount of detail and information from your recording.
- Social Media Quality: This option provides a good balance between quality and file size, optimized for direct uploading to social media platforms. It applies some compression to reduce file size while maintaining good visual quality.
- Web Quality: This option applies more compression, resulting in smaller file sizes suitable for web embedding or situations where bandwidth is a concern.
- Web Low Quality: This is the most compressed option, resulting in the smallest file sizes. It’s suitable for situations where file size is the primary concern, such as email attachments or very slow internet connections.
Export Settings
When exporting your project, you can adjust several settings:
- Frame Rate: By default, Screen Studio exports at 60 frames per second (fps) for smooth motion. You can adjust this if needed, though lower frame rates may result in less smooth playback.
- Resolution: While not explicitly mentioned in the transcript, it’s likely that you can adjust the output resolution to match your needs (e.g., 1080p, 4K).
- File Format: Screen Studio allows you to export your recordings as video files (likely MP4 or MOV) or as GIF animations for short, looping content.
Export Time Considerations
It’s important to note that the export process in Screen Studio can be time-consuming:
- Processing Time: The transcript mentions that a two-minute recording took about six minutes to export. This processing time is used to apply all the effects, zooms, and enhancements that make Screen Studio recordings look so polished.
- Scaling for Longer Recordings: For longer recordings, the export time can be significant. A one-hour recording might take three hours or more to export, depending on your computer’s capabilities.
- Planning Ahead: Given these export times, it’s important to factor in export time when planning your workflow, especially if you’re working on tight deadlines.
Unique Export Features
Screen Studio offers some unique export options:
- Clipboard Export: You can export your recording directly to your clipboard. While this might seem unusual, it could be useful for quickly sharing short recordings in messaging apps or documents that support video paste.
- Direct Upload: While not explicitly mentioned in the transcript, many screen recording tools offer direct upload to platforms like YouTube or Vimeo. If Screen Studio doesn’t currently offer this, it might be a feature to look out for in future updates.
Best Practices for Exporting
To get the best results when exporting from Screen Studio:
- Choose the Right Quality: Use Studio Quality for content that will be further edited or where maximum quality is crucial. For most direct uploads to social media or web platforms, the Social Media Quality option should suffice.
- Consider Your Audience: Think about how your audience will view your content. If they’re likely to be on mobile devices or slower internet connections, a more compressed option might be appropriate.
- Test Different Settings: If file size is a concern, try exporting at different quality levels and compare the results to find the best balance between quality and file size for your needs.
- Allow Plenty of Time: Given the potentially long export times, make sure to allow plenty of time for exporting, especially for longer recordings or when working to deadlines.
- Use the Right Frame Rate: While 60 fps provides smooth motion, it’s not always necessary. For static content or where smooth motion isn’t crucial, you might be able to reduce file size by lowering the frame rate.
Post-Export Considerations
After exporting your recording from Screen Studio:
- Review Your Export: Always review your exported file to ensure it looks and sounds as expected before sharing or uploading.
- Consider Additional Compression: If you need to further reduce file size after export, consider using a separate video compression tool.
- Backup Your Project: While not mentioned in the transcript, it’s always a good idea to keep your original Screen Studio project file in case you need to make changes or re-export in the future.
By understanding and effectively using Screen Studio’s export options, you can ensure that your final product maintains the high quality of your recording while meeting the technical requirements of your intended platform or use case. The balance of quality options and the attention to detail in the export process contribute significantly to the professional look of Screen Studio recordings.
Get Screen StudioKey Takeaways
Screen Studio represents a significant leap forward in screen recording technology, offering a suite of features that elevate ordinary captures into cinematic productions. Here are the key takeaways from our exploration of this innovative software:
- Seamless Recording Process: Screen Studio simplifies the recording process with intuitive controls for selecting display areas, windows, or custom regions. Its integration with MacOS and iOS devices, including support for continuity camera, makes it a versatile tool for various recording scenarios.
- Automatic Enhancement: The software’s standout feature is its ability to automatically enhance recordings. Smooth mouse movements, intelligent zooming, and click animations are applied in real-time, creating a polished look without manual editing.
- Customizable Backgrounds: Screen Studio offers a range of background options, from built-in wallpapers to custom gradients and images. This flexibility allows users to create visually appealing and brand-consistent recordings.
- Advanced Camera Integration: The software provides robust camera integration features, allowing users to easily incorporate webcam feeds into their recordings. Options for placement, size adjustment, and dynamic resizing during zooms add to the professional look of the final product.
- AI-Powered Transcription: Screen Studio’s built-in transcription feature, powered by advanced AI, adds significant value. It enhances accessibility, improves SEO, and opens up opportunities for content repurposing.
- Editing Capabilities: While not a full-fledged video editor, Screen Studio offers enough editing tools to refine recordings without the need for additional software. Features like clip splitting, zoom customization, and bulk editing provide flexibility in post-production.
- Flexible Export Options: The software provides a range of export quality options to suit different needs, from high-quality exports for further editing to optimized versions for social media and web use.
- Time Consideration: Users should be aware that the export process can be time-consuming, especially for longer recordings. This is the trade-off for the high-quality, enhanced output that Screen Studio produces.
- Regular Updates: Screen Studio is actively developed, with new features being added frequently. This commitment to improvement suggests that the software will continue to evolve and offer even more capabilities in the future.
- Pricing Structure: At $89 for a single-device license with one year of updates, Screen Studio positions itself as a premium tool for professionals and serious content creators.
Screen Studio stands out in the crowded field of screen recording software by offering a unique combination of ease of use and professional-quality output. Its ability to automatically enhance recordings with smooth animations and intelligent zooms saves significant time in post-production. The integration of features like AI transcription and advanced camera controls further sets it apart from traditional screen capture tools.
However, potential users should consider their specific needs and workflow. While Screen Studio excels in creating polished screen recordings with minimal effort, it may not replace dedicated video editing software for complex projects. The potentially long export times for longer recordings should also be factored into production schedules.
Ultimately, Screen Studio represents a significant step forward in screen recording technology. For developers, educators, content creators, and professionals who regularly produce screen-based content, it offers a powerful tool to elevate the quality of their work. As the software continues to evolve, it has the potential to become an indispensable part of many creators’ toolkits, streamlining the process of producing high-quality, engaging screen-based content.
Whether you’re showcasing software, creating tutorials, or producing educational content, Screen Studio provides the tools to make your screen recordings stand out in an increasingly crowded digital landscape. Its combination of automatic enhancements, customization options, and user-friendly interface makes it a compelling choice for anyone looking to take their screen recordings to the next level.




