Build a Ghost website, so you can focus on content (not plug-ins)
Discover how Ghost's streamlined platform eliminates plugin hassles, letting you focus on creating great content while offering powerful built-in features
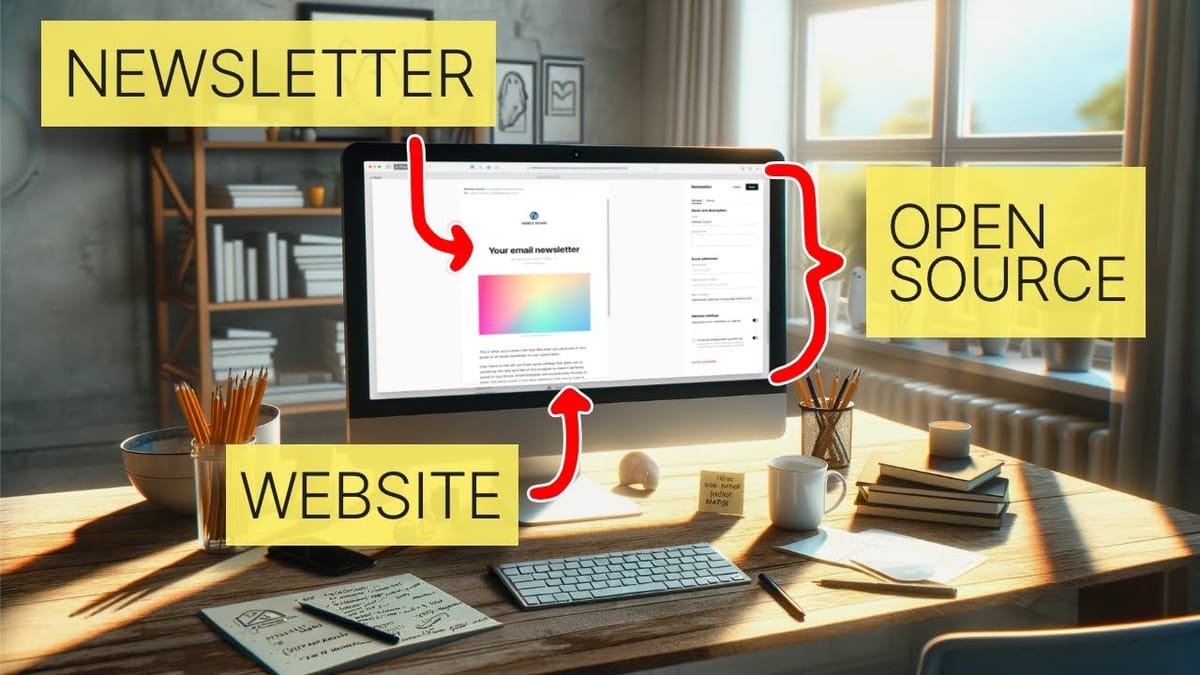
Introduction [00:00]
In today’s digital landscape, content creators and bloggers are constantly seeking efficient and user-friendly platforms to showcase their work. While WordPress has long been a popular choice, its plugin-heavy approach can lead to bloated websites and maintenance headaches. Enter Ghost, a sleek and purpose-built alternative that’s gaining traction among creators and businesses alike. This comprehensive guide will walk you through the process of building a Ghost website, highlighting its key features and advantages over traditional content management systems.
Ghost is designed with a clear focus: to help people create and monetize content, whether it’s through newsletters, podcasts, or subscription-based models. Unlike WordPress, Ghost comes with essential features built-in, eliminating the need for numerous plugins and reducing potential conflicts and performance issues. This streamlined approach allows creators to concentrate on what matters most – their content.
In this guide, we’ll explore how to set up a Ghost website from scratch, customize its appearance, create and optimize content, and even set up membership tiers for monetization. We’ll also delve into Ghost’s user-friendly admin interface, its powerful editor, and how it compares to other popular platforms in the content creation space. Whether you’re a solo creator, a small business owner, or part of a larger organization looking for a more efficient publishing solution, this guide will provide you with the knowledge and tools to leverage Ghost’s capabilities effectively.
Get GhostCreate a site [02:16]
Getting started with Ghost is a straightforward process that begins with signing up for a free trial of Ghost Pro, the platform’s official hosting service. While Ghost itself is open-source and can be self-hosted, using Ghost Pro offers a quick and hassle-free way to launch your website. Here’s a detailed walkthrough of the site creation process:
Sign up for a free trial:
- Visit the Ghost Pro website and click on “Get Started Free”
- You’ll be prompted to enter basic information about your new site
Customize your brand:
- Choose a name for your website
- Select a brand color (you can use an eyedropper tool to match your logo)
- Write a brief description of your website (this will be used as the meta description)
Choose your focus:
- Ghost will ask how you plan to use the platform (creator, publisher, or business)
- This helps tailor the onboarding process to your needs
Set up your account:
- Create your free 14-day trial
- You’ll need to provide credit card information for verification purposes, but you won’t be charged during the trial period
Explore Ghost Admin:
- Once your site is created, you’ll be taken to the Ghost Admin area
- This is where you’ll manage your content, settings, and overall site configuration
Key features of the Ghost Admin area:
- Intuitive interface: The admin area is clean, fast, and easy to navigate
- Quick access: Easily add new posts, pages, and manage your site’s content
- Performance: Ghost Admin is notably faster than WordPress, with instant loading of posts and editors
Tips for getting started:
- Take some time to familiarize yourself with the Ghost Admin layout
- Explore the various sections: Posts, Pages, Members, and Settings
- Start by customizing your site’s appearance and adding some initial content
Benefits of using Ghost Pro:
- Managed hosting: Ghost handles all the technical aspects of running your site
- Automatic updates: Your Ghost installation will always be up-to-date
- Support: Access to Ghost’s support team for any issues or questions
Considerations for self-hosting:
- More control: Self-hosting gives you complete control over your Ghost installation
- Cost-effective for larger sites: Can be cheaper for high-traffic websites
- Technical knowledge required: You’ll need to manage server setup and maintenance
By following these steps, you’ll have a basic Ghost website up and running in no time. The platform’s user-friendly approach allows you to focus on creating content rather than getting bogged down in technical details. As we progress through this guide, we’ll explore how to customize and optimize your Ghost site to fully harness its potential.
View the site [05:03]
After setting up your Ghost website, it’s essential to understand how to view and navigate your site from both the admin and user perspectives. This section will guide you through the process of viewing your site and understanding its initial layout and features.
Accessing your live site:
From the Ghost Admin area:
- Click on the “View Site” button in the top-left corner
- This opens a preview of your site within the admin interface
Opening in a new tab:
- Click the arrow next to “View Site” to open your website in a new browser tab
- This shows you exactly what visitors to your site will see
Initial site layout:
When you first view your site, you’ll notice several key elements:
Hero section:
- Displays your site title and description
- Often includes a background image or color based on your brand settings
Newsletter signup form:
- Prominently placed to encourage visitor subscriptions
- Can be customized or removed based on your preferences
Latest content:
- Shows your most recent blog posts or articles
- Layout depends on the theme you’re using
Footer:
- Contains additional navigation and subscription options
Key features to observe:
- Responsive design: Check how your site looks on different devices (desktop, tablet, mobile)
- Navigation: Notice the placement of menus and how easy it is to move between pages
- Branding: Ensure your logo, colors, and overall aesthetic match your vision
Tips for evaluating your site:
- Put yourself in your visitors’ shoes: Is the site easy to navigate?
- Check for readability: Is the text clear and easy to read on all devices?
- Test functionality: Try subscribing to your newsletter or clicking through to different pages
Customization opportunities:
- Theme selection: Ghost offers various themes to change your site’s look and feel
- Layout adjustments: You can modify the homepage layout to feature different content types
- Branding tweaks: Fine-tune colors, fonts, and imagery to match your brand identity
Next steps:
- Identify areas for improvement: Make note of any elements you’d like to change or customize
- Plan your content strategy: Consider how your content will fit into the current layout
- Gather feedback: Share your site with trusted colleagues or friends for initial impressions
By thoroughly reviewing your live site, you’ll gain valuable insights into the user experience and identify areas for optimization. This process sets the foundation for creating a polished, professional-looking website that effectively showcases your content and engages your audience. As we move forward, we’ll explore how to customize various aspects of your Ghost site to align perfectly with your vision and goals.
Design Settings [06:33]
Customizing the design of your Ghost website is crucial for creating a unique and engaging user experience. Ghost provides a user-friendly interface for adjusting various design elements without requiring extensive coding knowledge. Let’s explore the design settings in detail:
Accessing Design Settings:
- Navigate to the Ghost Admin area
- Click on the gear icon in the lower-left corner to open Site Settings
- Use the search bar to find “Theme” or scroll to the “Theme” section
- Click on “Customize” to open the design editor
Brand Tab:
The Brand tab allows you to set core visual elements of your site:
Publication Icon:
- Upload a small icon (favicon) that appears in browser tabs
- Recommended size: 60×60 pixels
Publication Logo:
- Add your website’s main logo
- Appears in the header of your site
Publication Cover:
- Upload a hero image for your homepage
- Can significantly impact the first impression of your site
Accent Color:
- Choose a primary color that reflects your brand
- Used for buttons, links, and other UI elements
Sitewide Tab:
This tab controls global design elements:
Typography:
- Select fonts for headings and body text
- Choose from built-in options or add custom fonts
Header and Footer Colors:
- Customize the background colors of these key areas
Navigation Layout:
- Adjust the position of your logo and menu items
Homepage Tab:
Customize the layout and content of your homepage:
Header Style:
- Choose from options like “Landing,” “Search,” or “Magazine”
- Each style offers a different layout for your hero section
Featured Posts:
- Decide how many and which posts to feature on the homepage
Post Feed Layout:
- Select between list or grid view for your blog posts
Post Tab:
Fine-tune the appearance of individual post pages:
Featured Image Size:
- Adjust how large the main image appears on post pages
Post Meta Information:
- Choose which details to display (author, date, reading time, etc.)
Related Posts:
- Enable or disable suggestions for further reading
Tips for Effective Design Customization:
- Maintain consistency: Ensure your design choices align with your brand identity
- Prioritize readability: Choose fonts and colors that are easy on the eyes
- Test on multiple devices: Ensure your design looks good on desktops, tablets, and smartphones
- Use high-quality images: Especially for your publication cover and featured post images
- Consider your audience: Tailor your design to appeal to your target demographic
Advanced Customization:
For those comfortable with code:
Custom CSS:
- Add custom styles to further personalize your site
- Accessible through the “Code Injection” section in Site Settings
Theme Modifications:
- Edit theme files directly for more extensive customizations
- Requires knowledge of HTML, CSS, and Handlebars templating
By leveraging these design settings, you can create a visually appealing and unique website that stands out from the crowd. Remember, good design not only attracts visitors but also enhances the overall user experience, potentially leading to higher engagement and retention rates. As you make changes, continually view your site to ensure the modifications achieve your desired look and feel.
Theme Overview [10:12]
Themes play a crucial role in defining the overall look and functionality of your Ghost website. Ghost offers a variety of themes, each with its own unique features and design aesthetics. Understanding the theme ecosystem and how to choose the right one for your needs is essential for creating a compelling website. Let’s explore the Ghost theme landscape in detail:
Types of Ghost Themes:
Official Themes:
- Developed and maintained by the Ghost team
- Guaranteed to be compatible with the latest Ghost features
- Examples: Source, Casper, Solo
Third-Party Themes:
- Created by independent developers and designers
- Offer unique designs and functionalities
- Available through marketplaces or individual creators
Key Features of Ghost Themes:
Responsive Design:
- Adapts to different screen sizes (desktop, tablet, mobile)
- Ensures a consistent experience across devices
Customization Options:
- Built-in settings for colors, fonts, and layouts
- Some themes offer more extensive customization than others
Performance Optimization:
- Designed to load quickly and efficiently
- Crucial for SEO and user experience
Content Presentation:
- Different ways to showcase your posts, pages, and other content
- May include features like featured posts, category highlighting, etc.
Popular Ghost Themes:
Source:
- The newest official theme from Ghost
- Clean, modern design with a focus on readability
- Excellent for blogs and publications
Casper:
- The previous default theme for Ghost
- Minimalist design that puts content first
- Great for personal blogs and portfolios
Solo:
- Designed for individual creators
- Includes features for showcasing projects and services
Podcast:
- Specifically designed for podcast websites
- Includes audio player integration and episode listings
Journal:
- Ideal for long-form content and storytelling
- Features a magazine-style layout
Choosing the Right Theme:
Consider the following factors when selecting a theme:
Content Type:
- Does the theme support your primary content format (blog, podcast, portfolio)?
Design Preferences:
- Does the theme’s aesthetic align with your brand identity?
Customization Needs:
- How much do you want to be able to modify the theme’s appearance?
Feature Requirements:
- Does the theme include specific features you need (e.g., e-commerce integration, membership support)?
Performance:
- How well does the theme perform in terms of loading speed and SEO optimization?
Customizing Your Theme:
Using Theme Settings:
- Access built-in customization options through the Ghost Admin
- Adjust colors, fonts, layouts without coding
CSS Modifications:
- Use custom CSS to make more specific style changes
- Accessible through the “Code Injection” feature
Advanced Customization:
- Edit theme files directly for extensive modifications
- Requires knowledge of HTML, CSS, and Handlebars templating
Tips for Theme Management:
Keep your theme updated:
- Regular updates ensure compatibility and security
Test thoroughly before switching themes:
- Preview changes and check functionality across devices
Consider creating a child theme:
- Allows for customizations without modifying the parent theme
Backup your site:
- Always backup your content and settings before major theme changes
By understanding the Ghost theme ecosystem and carefully selecting a theme that aligns with your goals, you can create a visually appealing and functional website that effectively showcases your content. Remember, while the initial theme choice is important, Ghost’s flexibility allows you to evolve your site’s design as your needs change over time.
Create a new post [13:14]
Creating engaging content is at the heart of any successful website, and Ghost provides a powerful, intuitive editor to help you craft compelling posts. Let’s dive into the process of creating a new post in Ghost, exploring the various features and best practices along the way.
Accessing the Post Editor:
- From the Ghost Admin dashboard, click the “+” icon in the top right corner
- Alternatively, navigate to the “Posts” section and click “New post”
Key Elements of the Ghost Editor:
Title:
- Enter your post title at the top of the editor
- Ghost automatically generates a URL slug based on the title
Content Area:
- The main writing space uses a clean, distraction-free interface
- Supports both rich text editing and Markdown
Formatting Options:
- Access basic formatting (bold, italic, links) via the pop-up toolbar
- Use keyboard shortcuts for faster editing
Content Cards:
- Add various content types like images, embeds, and product showcases
- Access by clicking the “+” icon or typing “/” followed by the card name
Writing Your Post:
Start with a compelling title:
- Keep it concise, descriptive, and SEO-friendly
- Use keywords naturally
Add a featured image:
- Click the image placeholder at the top of the editor
- Upload an image or use the built-in Unsplash integration
Structure your content:
- Use headings (H2, H3, etc.) to organize your post
- Break up text with subheadings, lists, and short paragraphs
Enhance with media:
- Insert images, videos, or other media to illustrate your points
- Use the gallery card for multiple images
Optimize for readability:
- Use short sentences and paragraphs
- Include white space to make the content easy to scan
Advanced Editing Features:
HTML Card:
- Insert custom HTML for more complex layouts or embeds
Bookmark Card:
- Easily add rich link previews to external content
Product Card:
- Showcase products with images, descriptions, and affiliate links
Divider:
- Use horizontal lines to separate different sections of your post
Toggle:
- Create expandable sections for FAQs or additional information
SEO and Metadata:
SEO Title and Description:
- Customize these fields in the post settings for better search engine visibility
Tags:
- Add relevant tags to categorize your content and improve discoverability
Excerpt:
- Write a custom excerpt or let Ghost generate one automatically
Publishing Options:
Save as Draft:
- Keep working on your post without publishing
Preview:
- See how your post will look on your site before publishing
Schedule:
- Set a future date and time for automatic publishing
Publish:
- Make your post live immediately
Best Practices for Creating Engaging Posts:
- Know your audience: Tailor your content to your readers’ interests and needs
- Use a conversational tone: Write as if you’re speaking directly to your reader
- Include a strong call-to-action: Encourage reader engagement or next steps
- Proofread thoroughly: Ensure your post is free of errors before publishing
- Optimize for SEO: Use relevant keywords naturally throughout your content
By mastering the Ghost editor and following these best practices, you can create high-quality, engaging content that resonates with your audience and helps grow your online presence. Remember, consistency is key – develop a regular posting schedule to keep your readers coming back for more.
Post Settings [17:09]
Optimizing your post settings is crucial for maximizing the impact and reach of your content. Ghost provides a range of options
Post Settings [17:09]
Optimizing your post settings is crucial for maximizing the impact and reach of your content. Ghost provides a range of options to fine-tune your posts for better performance, visibility, and user engagement. Let’s explore these settings in detail:
Accessing Post Settings:
- While in the post editor, click on the gear icon in the top-right corner
- This opens the post settings sidebar, where you can configure various options
URL and Slug:
- Ghost automatically generates a URL slug based on your post title
- You can customize this slug for better SEO or readability
- Keep slugs short, descriptive, and keyword-rich
Publishing Options:
Publish Date:
- Set the date and time for your post to go live
- Use this for scheduling future posts or backdating content
Tags:
- Add relevant tags to categorize your content
- The first tag becomes the “primary tag” and acts like a category
Authors:
- Assign multiple authors to a post if you have a team
Feature this post:
- Toggle to highlight important posts on your homepage
Post Access:
Public:
- Accessible to all visitors
Members only:
- Require readers to sign up (free or paid) to access the content
Paid-members only:
- Restrict access to paying subscribers only
Specific tiers:
- Limit access to particular membership tiers
SEO Settings:
Meta Title:
- Customize the title that appears in search engine results
- Keep it under 60 characters for optimal display
Meta Description:
- Write a compelling summary of your post for search results
- Aim for 150-160 characters
Canonical URL:
- Use this if the post content exists elsewhere to avoid duplicate content issues
Social Media Sharing:
Twitter card:
- Customize how your post appears when shared on Twitter
Facebook card:
- Optimize the preview for Facebook and other social platforms
Email Newsletter:
Email subject:
- Customize the subject line for email subscribers
Email preview text:
- Write a brief teaser to encourage opens
Advanced Settings:
Code Injection:
- Add custom CSS or JavaScript specific to this post
Custom Excerpt:
- Write a custom summary for your post, used in post lists and RSS feeds
Best Practices for Post Settings:
Consistent Tagging:
- Develop a clear tagging strategy for easy content organization
Strategic Scheduling:
- Use scheduling to maintain a consistent posting rhythm
Optimize for Search:
- Always customize your meta title and description for better SEO
Leverage Member Access:
- Use access settings to create exclusive content for members
Mobile Optimization:
- Preview your post on mobile devices to ensure good readability
A/B Testing:
- Experiment with different titles and descriptions to see what performs best
Tips for Effective Post Management:
- Regularly review and update older posts to keep content fresh
- Use tags to create content series or thematic collections
- Monitor post performance and adjust your strategy based on analytics
- Consider repurposing popular posts into other formats (e.g., videos, infographics)
By carefully configuring your post settings, you can significantly enhance the visibility, engagement, and overall impact of your content. Remember, these settings are not set in stone – feel free to experiment and adjust based on your audience’s response and your evolving content strategy.
Next, we’ll explore how to use code injection to further customize your Ghost website and individual posts.
Code Injection [20:52]
Code injection is a powerful feature in Ghost that allows you to add custom HTML, CSS, and JavaScript to your website or individual posts. This functionality enables advanced customization and the integration of third-party tools without modifying your theme files directly. Let’s dive into the details of code injection and how to use it effectively:
Types of Code Injection in Ghost:
Site-wide Code Injection:
- Applies to your entire website
- Accessed through Site Settings > Code Injection
Post-specific Code Injection:
- Applies only to individual posts
- Found in the post settings sidebar
Accessing Code Injection:
Site-wide:
- Go to the Ghost Admin area
- Click on the gear icon to open Site Settings
- Search for “Code Injection” or scroll to find it
Post-specific:
- Open a post in the editor
- Click the gear icon to open post settings
- Scroll down to find the Code Injection section
Common Uses for Code Injection:
Custom CSS:
- Add styles to modify the appearance of your site or specific posts
- Override theme styles without editing theme files
Analytics Integration:
- Add tracking codes for services like Google Analytics or Hotjar
Ad Placement:
- Insert advertisement scripts or custom ad placements
Social Media Integration:
- Add social sharing buttons or embed social media feeds
Custom Fonts:
- Include web fonts not available in your theme settings
JavaScript Functionality:
- Add interactive elements or custom behaviors to your site
Best Practices for Code Injection:
Test thoroughly:
- Always test your injected code on a staging site or in preview mode before publishing
Keep it organized:
- Comment your code for easy reference and maintenance
Minimize performance impact:
- Be cautious about adding too many scripts, which can slow down your site
Use site-wide injection for global elements:
- Reserve post-specific injection for unique cases
Validate your code:
- Ensure your HTML, CSS, and JavaScript are error-free
Consider security:
- Be cautious when adding third-party scripts to your site
Examples of Code Injection:
Adding custom CSS:
<style>
.site-header {
background-color: #f0f0f0;
}
.post-title {
font-size: 32px;
color: #333;
}
</style>Inserting Google Analytics:
<script async src="https://www.googletagmanager.com/gtag/js?id=YOUR-TRACKING-ID"></script>
<script>
window.dataLayer = window.dataLayer || [];
function gtag(){dataLayer.push(arguments);}
gtag('js', new Date());
gtag('config', 'YOUR-TRACKING-ID');
</script>Adding a custom font:
<link href="https://fonts.googleapis.com/css2?family=Roboto:wght@400;700&display=swap" rel="stylesheet">
<style>
body {
font-family: 'Roboto', sans-serif;
}
</style>Troubleshooting Code Injection:
- Use browser developer tools to inspect and debug your injected code
- If site-wide changes don’t appear, try clearing your browser cache
- For post-specific issues, ensure you’re injecting code in the correct post
- Check for conflicts with existing theme styles or scripts
By mastering code injection, you can take your Ghost website customization to the next level, adding unique features and styles that set your site apart. Remember to use this powerful tool responsibly, always prioritizing site performance and user experience.
Author Profile [22:08]
Creating a compelling author profile is crucial for establishing credibility, connecting with your audience, and building your personal brand. Ghost provides a straightforward way to manage author profiles, allowing you to showcase your expertise and personality. Let’s explore how to set up and optimize your author profile in Ghost:
Accessing Your Author Profile:
- In the Ghost Admin area, click on your profile picture in the bottom left corner
- Select “Your Profile” from the dropdown menu
Key Elements of an Author Profile:
Profile Picture:
- Upload a high-quality, professional headshot
- Recommended size: at least 400×400 pixels
Full Name:
- Use your real name or a consistent pen name
Slug:
- Customize the URL for your author page
Bio:
- Write a brief, engaging description of yourself
- Highlight your expertise and unique perspective
Location:
- Add your city or country to provide context
Website:
- Link to your personal website or portfolio
Social Media Links:
- Connect your profiles on platforms like Twitter, Facebook, and LinkedIn
Optimizing Your Author Profile:
Craft a compelling bio:
- Keep it concise (1-2 paragraphs)
- Highlight your credentials and areas of expertise
- Include a personal touch to make it relatable
Use a professional profile picture:
- Ensure good lighting and a clear view of your face
- Consider the context of your website when choosing the style
Customize your author slug:
- Use your name or a recognizable handle
- Keep it short and easy to remember
Link to relevant sites:
- Include links to your other projects or publications
- Ensure all links are current and functional
Regularly update your information:
- Keep your bio and achievements current
Leveraging Your Author Profile:
Cross-promotion:
- Use your author page to promote your other content or services
Establish authority:
- Mention key accomplishments or certifications in your field
Show personality:
- Let your writing style shine through in your bio
Encourage engagement:
- Invite readers to connect with you on social media
Best Practices for Author Profiles:
Consistency:
- Use the same profile picture and bio across all platforms
Authenticity:
- Be genuine in your self-presentation
Relevance:
- Tailor your bio to your target audience
Professionalism:
- Ensure all information is accurate and free of errors
SEO optimization:
- Include relevant keywords in your bio, but keep it natural
Utilizing Author Profiles in Multi-Author Blogs:
Showcase team diversity:
- Highlight the unique perspectives of each author
Create author archives:
- Enable readers to browse posts by specific authors
Encourage author engagement:
- Allow authors to respond to comments on their posts
Feature guest authors:
- Create temporary profiles for guest contributors
By creating a well-crafted author profile, you not only enhance your credibility but also provide readers with a way to connect with you beyond your posts. A strong author profile can lead to increased engagement, better networking opportunities, and a more loyal readership. Remember to review and update your profile regularly to ensure it accurately reflects your current expertise and achievements.
Replace Patreon or Membership Plug-ins [22:42]
Ghost offers built-in membership and subscription features that can effectively replace the need for external platforms like Patreon or additional membership plugins. This integrated approach streamlines your workflow and keeps your audience on your own platform. Let’s explore how to set up and leverage Ghost’s membership system:
Setting Up Membership Tiers:
Access Membership Settings:
- Go to Ghost Admin > Settings > Membership
Connect Stripe:
- Integration is required for processing payments
- Follow the prompts to connect your Stripe account
Create Tiers:
- Click “Add Tier” to create new membership levels
- Set names, prices, and benefits for each tier
Key Features of Ghost’s Membership System:
Multiple Tier Support:
- Create free, paid, and premium membership levels
Flexible Pricing:
- Offer monthly or yearly subscription options
- Set up custom prices for different tiers
Content Access Control:
- Restrict posts to specific membership tiers
Built-in Email Newsletters:
- Send updates directly to your members
Member Management:
- View and manage your subscriber list within Ghost Admin
Setting Up Your Membership Site:
Customize Sign-up Flow:
- Modify the look and feel of your membership portal
Create Members-Only Content:
- Use post settings to restrict access to paid members
Set Up Welcome Emails:
- Craft automated emails for new subscribers
Design Membership Pages:
- Customize your sign-up and account pages
Monetization Strategies:
Exclusive Content:
- Offer premium articles, podcasts, or videos to paid members
Early Access:
- Give members first look at new content
Community Features:
- Create members-only forums or discussion areas
Digital Downloads:
- Provide ebooks, templates, or other resources
Personal Interactions:
- Offer Q&A sessions or mentoring for higher-tier members
Benefits of Using Ghost for Memberships:
Full Ownership:
- Maintain control over your platform and audience data
Lower Fees:
- Avoid additional platform fees associated with third-party services
Integrated Experience:
- Provide a seamless experience for your audience
Simplified Management:
- Handle content, memberships, and emails in one place
Customization:
- Tailor the membership experience to fit your brand
Best Practices for Membership Sites:
Clear Value Proposition:
- Clearly communicate the benefits of each membership tier
Consistent Content Delivery:
- Maintain a regular schedule for member-exclusive content
Engage Your Community:
- Actively interact with members to build loyalty
Offer Flexibility:
- Provide options for upgrading, downgrading, or pausing memberships
Gather Feedback:
- Regularly survey members to improve your offerings
Tips for Transitioning from Other Platforms:
Communicate Changes:
- Inform your existing supporters about the move to Ghost
Offer Incentives:
- Provide special deals for early adopters on your new platform
Migrate Content:
- Ensure all exclusive content is available on your Ghost site
Assist with Transition:
- Guide members through the process of signing up on your new platform
Address Concerns:
- Be prepared to answer questions about the change
By leveraging Ghost’s built-in membership features, you can create a sustainable, direct relationship with your audience while maintaining full control over your content and community. This integrated approach not only simplifies your workflow but also provides a more cohesive experience for your members, potentially leading to higher retention rates and increased revenue.
Navigation Menu [26:22]
A well-organized navigation menu is crucial for helping visitors easily explore your Ghost website. Ghost provides a straightforward way to customize your site’s navigation, allowing you to create an intuitive user experience. Let’s delve into the process of setting up and optimizing your navigation menu:
Accessing Navigation Settings:
- Go to the Ghost Admin area
- Click on the gear icon to open Site Settings
- Select “Navigation” from the list or use the search bar
Types of Navigation in Ghost:
Primary Navigation:
- Appears in the header of your website
- Typically includes main content categories or important pages
Secondary Navigation:
- Usually displayed in the footer
- Can include additional links or less frequently accessed pages
Adding Menu Items:
- Click “Add” in either the Primary or Secondary navigation section
- Enter a label for the menu item
- Add the URL for the page (internal or external)
- Click “Save” to add the item to your menu
Organizing Menu Items:
- Drag and drop items to reorder them
- Use the arrow icons to create dropdown submenus (Primary navigation only)
Best Practices for Navigation Design:
Keep it simple:
- Limit primary navigation to 5-7 items for better usability
Use clear labels:
- Choose descriptive, concise names for menu items
Prioritize important pages:
- Place your most crucial content in easily accessible positions
Consider mobile users:
- Ensure your menu is easily navigable on smaller screens
Use logical grouping:
- Organize related items together or in dropdown menus
Advanced Navigation Techniques:
Creating Custom Pages:
- Design specific landing pages for menu items
Using Tags as Navigation:
- Link to tag archives for content categorization
Incorporating Search:
- Add a search function to help users find specific content
Social Media Integration:
- Include links to your social profiles in the secondary navigation
Customizing Navigation Appearance:
Through Theme Settings:
- Many themes offer built-in options for menu styling
Using Custom CSS:
- Add CSS via Code Injection to further customize your menu’s look
Tips for Effective Navigation:
Consistency:
- Maintain a similar structure across all pages
Feedback:
- Use hover effects or active states to indicate current location
Accessibility:
- Ensure your menu is keyboard-navigable and screen-reader friendly
Testing:
- Regularly test your navigation on various devices and browsers
Analytics:
- Use data to understand which menu items are most popular
Dark mode [27:38]
Dark mode has become an increasingly popular feature in web design, offering users a more comfortable viewing experience in low-light conditions and potentially reducing eye strain. Ghost Admin comes with a built-in dark mode option, allowing you to work on your site in a darker environment. Here’s what you need to know about dark mode in Ghost:
Enabling Dark Mode in Ghost Admin:
- Look for the sun/moon icon in the bottom left corner of the Ghost Admin interface
- Click on the icon to toggle between light and dark modes
Benefits of Dark Mode:
Reduced Eye Strain:
- Especially beneficial during night-time editing sessions
Battery Savings:
- Can help conserve battery life on OLED screens
Improved Focus:
- May help reduce distractions in the admin interface
Considerations for Dark Mode:
Admin-Only Feature:
- This dark mode only affects the Ghost Admin area, not your public-facing website
Content Preview:
- Remember to check how your content looks in light mode as well
Color Choices:
- Some color combinations may need adjustment when switching between modes
Implementing Dark Mode on Your Public Site:
While Ghost Admin offers dark mode, implementing it on your public-facing website requires custom development:
Theme Customization:
- Modify your theme to include dark mode styles
User Preference Detection:
- Use JavaScript to detect user’s system preferences for dark mode
Toggle Option:
- Consider adding a manual toggle for users to switch between modes
Testing:
- Ensure all elements are readable and functional in both modes
By utilizing dark mode in Ghost Admin, you can create a more comfortable editing environment, potentially enhancing your productivity and reducing eye strain during long writing or editing sessions.
Get GhostOutro [28:03]
As we conclude this comprehensive guide on building a Ghost website, let’s recap the key points and consider the next steps in your Ghost journey:
Key Takeaways:
Simplicity and Focus:
- Ghost offers a streamlined platform that allows you to focus on content creation rather than plugin management
Built-in Features:
- Essential functionalities like memberships, newsletters, and SEO tools are integrated into the core platform
Customization:
- Ghost provides flexibility in design through themes and code injection
Performance:
- The platform is optimized for speed, benefiting both user experience and SEO
Monetization:
- Built-in membership and subscription features offer direct monetization options
Next Steps in Your Ghost Journey:
Explore Advanced Features:
- Dive deeper into Ghost’s API and integrations for extended functionality
Engage with the Community:
- Join Ghost forums or social media groups to connect with other users
Stay Updated:
- Keep an eye on Ghost’s official blog for new features and updates
Optimize Your Content:
- Use Ghost’s analytics to refine your content strategy
Consider Contributing:
- As an open-source platform, Ghost welcomes contributions from the community
Final Thoughts:
Building a website with Ghost offers a refreshing alternative to plugin-heavy platforms, allowing you to create a fast, functional, and beautiful online presence. Whether you’re a blogger, podcaster, or running a subscription-based business, Ghost provides the tools you need to succeed in the digital space.
Remember, the key to a successful website isn’t just in the platform you choose, but in the quality of content you create and the community you build around it. Ghost gives you a solid foundation – it’s up to you to build something amazing on top of it.
Additional Resources:
- Ghost Documentation: For in-depth guides and tutorials
- Ghost Forum: To connect with other Ghost users and get help
- Ghost YouTube Channel: For video tutorials and updates
By leveraging the power of Ghost, you’re well-equipped to create a modern, efficient website that puts your content front and center. Happy building!




