Complete Guide to Moving to Cloudways: Say Goodbye to Slow Shared Hosting
Discover how to migrate from slow shared hosting to Cloudways for better speed and reliability. This guide covers every step for a seamless transition.
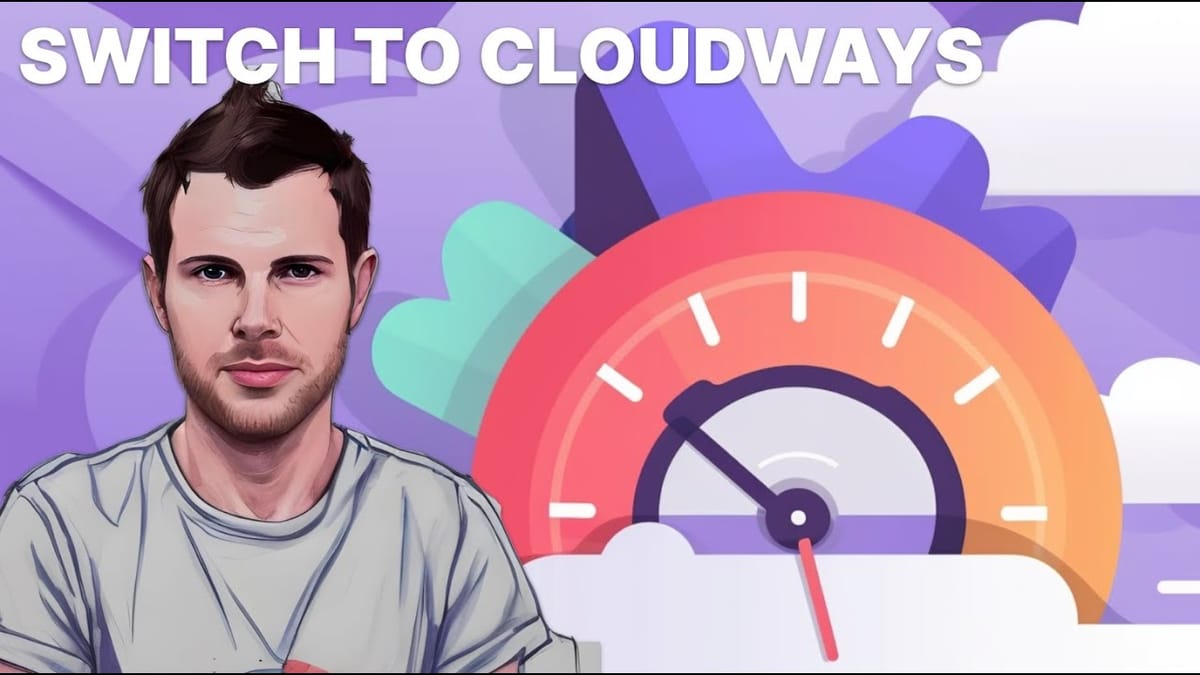
Introduction [00:00]
In today’s digital landscape, website performance can make or break your online presence. Many businesses and content creators start with affordable shared hosting plans, only to find their sites struggling under the weight of increasing traffic and complex functionalities. This comprehensive guide explores the process of migrating from a slow shared hosting plan to Cloudways, a managed cloud hosting platform that offers superior performance and scalability.
We’ll walk you through each step of the migration process, from preparing your existing site to setting up your new Cloudways server and ensuring a smooth transition. Whether you’re running an e-commerce store, an online course platform, or a content-heavy website, this guide will help you make the switch to faster, more reliable hosting with minimal downtime and maximum security.
By the end of this guide, you’ll understand why managed cloud hosting can be a game-changer for your website’s performance and user experience. You’ll also have the knowledge and confidence to execute a successful migration, even if you’re not a technical expert. Let’s dive in and discover how to give your website the speed and reliability it deserves.
Get CloudwaysCloudways TLDR [01:00]
Cloudways is a managed cloud hosting platform that offers a unique blend of performance, flexibility, and ease of use. Here’s a quick overview of what makes Cloudways stand out:
Key Features of Cloudways
- Enterprise-Level Infrastructure: Cloudways allows you to run your website on the same infrastructure used by large corporations, without the complexity of managing it yourself.
- User-Friendly Interface: Unlike complex cloud platforms like Amazon AWS or Google Cloud, Cloudways provides a simple, intuitive interface for managing your hosting.
- Cloudflare Enterprise Integration: Cloudways offers Cloudflare Enterprise, typically a high-cost service, for just a few dollars per month.
- Transparent Pricing: There are no long-term contracts, and you can cancel at any time. You can even use a server for just a few hours if needed.
- Flexible Cloud Providers: Choose from multiple cloud providers including DigitalOcean, Vultr, Linode, AWS, and Google Cloud Platform.
Benefits of Moving to Cloudways
- Improved Performance: Websites hosted on Cloudways often experience significantly faster load times compared to shared hosting.
- Scalability: Easily scale your resources up or down based on your needs without technical hassle.
- Better Security: Benefit from built-in security features and regular updates managed by Cloudways.
- 24/7 Support: Access expert support whenever you need it, a crucial feature for business-critical websites.
By moving to Cloudways, you’re not just changing hosts; you’re upgrading your entire web hosting experience. This can lead to better user experience, improved SEO rankings, and potentially higher conversion rates for your website.
Creating The Destination Server [01:46]
Before initiating the migration process, it’s crucial to set up your destination server on Cloudways. This step ensures that you have a prepared environment ready to receive your website data. Here’s a detailed walkthrough of creating your new server:
Accessing Cloudways Dashboard
- Log in to your Cloudways account.
- Navigate to the main dashboard.
- Look for the “Launch” or “Add Server” button, typically prominently displayed.
Configuring Your New Server
- Choose Your Application: Select WordPress as your application type.
- Name Your Application and Server: Provide descriptive names for easy identification.
- Select Cloud Provider: Choose from options like DigitalOcean, Vultr, Linode, AWS, or Google Cloud Platform.
- Server Size: For this example, we’re using a DigitalOcean 2GB server, costing $26 per month.
- Server Location: Select a data center location closest to your target audience for optimal performance.
Understanding Cloud Provider Options
- DigitalOcean: Known for its simplicity and cost-effectiveness.
- Vultr: Offers high-performance options and a wide range of locations.
- Linode: Provides excellent performance and competitive pricing.
- AWS (Amazon Web Services): Offers extensive features and global reach.
- Google Cloud Platform: Known for its robust infrastructure and cutting-edge technology.
Launch Process
- Click the “Launch Now” button to initiate the server creation process.
- Cloudways will begin provisioning your server and setting up WordPress.
- This process typically takes a few minutes to complete.
Best Practices for Server Setup
- Consider Your Traffic: Choose a server size that can handle your expected traffic volume.
- Location Matters: Select a server location that’s geographically close to the majority of your visitors for better performance.
- Start Small, Scale Later: You can always upgrade your server size later, so start with what you need and scale as your site grows.
- Monitor Resources: After migration, keep an eye on your resource usage to ensure optimal performance.
By carefully setting up your destination server, you’re laying the groundwork for a successful migration. This new environment will provide the improved performance and scalability that your website needs to thrive.
Maintenance Mode [02:49]
Before initiating the migration process, it’s crucial to put your website into maintenance mode. This step ensures that no new data or transactions are processed during the migration, preventing potential data loss or inconsistencies. Here’s a detailed guide on how to implement maintenance mode effectively:
Why Use Maintenance Mode?
- Prevent Data Loss: Stops new transactions or user interactions during migration.
- Inform Users: Lets visitors know the site is temporarily unavailable.
- Professional Appearance: Maintains a polished look even during downtime.
- SEO Considerations: Properly implemented, it won’t negatively impact your search engine rankings.
Steps to Activate Maintenance Mode
Install a Maintenance Mode Plugin:
- Log into your WordPress dashboard.
- Navigate to Plugins > Add New.
- Search for “Maintenance Mode” or “Coming Soon”.
- Choose a suitable plugin (e.g., “Under Construction and Coming Soon” by WPBrigade).
- Click “Install Now” and then “Activate”.
Configure the Plugin:
- Find the newly added menu item (e.g., “Under Construction”).
- Go to the plugin’s settings.
- Activate the maintenance mode.
- Customize the message visitors will see.
Disable for Administrators:
- Look for an option to disable maintenance mode for logged-in users or administrators.
- This allows you to continue working on the site while it appears offline to visitors.
Save Changes: Ensure all settings are saved and applied.
Best Practices for Maintenance Mode
- Clear Communication: Provide a clear message about when the site will be back online.
- Brand Consistency: Use your brand colors and logo on the maintenance page.
- Contact Information: Include a way for urgent inquiries to reach you.
- Countdown Timer: If possible, add a countdown to build anticipation for the site’s return.
- SEO Considerations: Use a 503 Service Unavailable status code to inform search engines that the downtime is temporary.
Testing Maintenance Mode
- Open an incognito browser window or log out of your WordPress account.
- Visit your website to ensure the maintenance page is displayed correctly.
- Test on different devices (desktop, mobile, tablet) to ensure responsiveness.
By properly implementing maintenance mode, you create a safety net for your data during the migration process. It also provides a professional experience for your users, even when your site is temporarily unavailable. Remember, the goal is to make the transition as smooth as possible for both you and your website visitors.
Creating a Backup [04:12]
Before proceeding with the migration to Cloudways, it’s crucial to create a comprehensive backup of your existing website. This step serves as a safety net, ensuring that you have a complete copy of your data in case anything goes wrong during the migration process. Let’s dive into the details of creating a robust backup:
Importance of Pre-Migration Backup
- Data Security: Protects against potential data loss during migration.
- Peace of Mind: Provides assurance that you can revert to the original state if needed.
- Compliance: May be necessary for legal or regulatory requirements.
- Disaster Recovery: Serves as a starting point for recovery in worst-case scenarios.
Steps to Create a Backup
Install a Backup Plugin:
- Log into your WordPress dashboard.
- Navigate to Plugins > Add New.
- Search for “WP Vivid” (or your preferred backup plugin).
- Click “Install Now” and then “Activate”.
Access the Backup Tool:
- Find the newly added WP Vivid menu item in your WordPress sidebar.
- Click on “Backup and Restore”.
Configure Backup Settings:
- Ensure both “Database” and “Files” are selected for a complete backup.
- Choose between local backup (on your existing web server) or remote storage.
- For this example, we’ll use local backup.
Initiate the Backup Process:
- Click on “Backup Now” to start the process.
- Wait for the backup to complete (duration depends on site size).
Download the Backup Files:
- Once complete, click the “Download” button for each part of the backup.
- Ensure all parts are downloaded to your local machine.
Best Practices for Backup Management
- Regular Backups: Implement a routine backup schedule, not just before migrations.
- Multiple Copies: Store backups in multiple locations (local and cloud storage).
- Test Restores: Periodically test the restoration process to ensure backups are valid.
- Document the Process: Keep a record of your backup and restore procedures.
Understanding Backup Components
- Database Backup: Contains all your posts, pages, comments, and settings.
- File Backup: Includes themes, plugins, uploads, and any custom files.
Preparing for Potential Restoration
- Familiarize yourself with the restoration process in case you need to use the backup.
- Note the location of the “Upload” tab in your backup plugin for potential future use.
- Understand that in an emergency, you might need to set up a fresh WordPress installation and then restore from your backup.
Creating a comprehensive backup is a critical step in the migration process. It provides a safety net that allows you to proceed with confidence, knowing that you have a complete copy of your website data. Remember, it’s always better to have a backup and not need it than to need it and not have it. This small investment of time can save you hours of stress and potential data loss in the long run.
Cloudways WordPress Migrator [06:38]
The Cloudways WordPress Migrator is a powerful tool that simplifies the process of moving your WordPress site from your current host to Cloudways. This section will guide you through the steps of using this tool effectively, ensuring a smooth transition to your new hosting environment.
Understanding the Cloudways WordPress Migrator
- Purpose: Automates the migration process, reducing manual work and potential errors.
- Compatibility: Works with most WordPress sites, regardless of current host.
- Efficiency: Typically faster and more reliable than manual migration methods.
Steps to Use the Cloudways WordPress Migrator
Install the Migrator Plugin:
- In your current WordPress dashboard, go to Plugins > Add New.
- Search for “Cloudways WordPress Migrator”.
- Click “Install Now” and then “Activate”.
Access the Migration Tool:
- After activation, you’ll be taken to the migration page.
- Enter a valid email address for migration notifications.
Fill in Migration Details:
- Destination Site URL: Use the temporary URL provided by Cloudways.
- SFTP Host/Server Address: Copy the public IP from your Cloudways server.
- Database Name: Copy from your Cloudways application settings.
- SFTP Username and Password: Create new credentials in Cloudways if needed.
Additional Settings:
- Most default settings work for the majority of websites.
- Advanced users can modify these if necessary.
Initiate Migration:
- Click the “Migrate” button to start the process.
- The plugin will validate details with Cloudways before proceeding.
Best Practices During Migration
- Monitor Progress: Keep the migration window open to observe the process.
- Check Emails: Look for notifications about the migration status.
- Be Patient: Migration time varies based on site size and complexity.
Troubleshooting Common Issues
- Connection Errors: Double-check SFTP credentials and server details.
- Timeout Issues: For large sites, consider breaking the migration into smaller parts.
- Plugin Conflicts: Temporarily deactivate other plugins if you encounter issues.
Post-Migration Steps
- Verify Site Functionality: Thoroughly test your site on the temporary URL.
- Check for Missing Content: Ensure all pages, posts, and media have migrated correctly.
- Test Forms and Dynamic Elements: Verify that contact forms, search functions, and other interactive elements work.
Professional Migration Service Option
- Cloudways offers a free migration service for your first site.
- Ideal for those uncomfortable with technical processes or managing complex sites.
- To use this service, simply request it through your Cloudways dashboard.
The Cloudways WordPress Migrator is a robust tool that streamlines the migration process. By following these steps and best practices, you can ensure a successful transition of your WordPress site to Cloudways, minimizing downtime and potential data loss. Remember, a smooth migration sets the foundation for improved performance and management of your website on its new hosting platform.
Checking the migration [10:25]
After the migration process is complete, it’s crucial to thoroughly check your website to ensure everything has transferred correctly and is functioning as expected. This step is vital for maintaining the integrity of your site and preventing any potential issues once you go live on your new Cloudways server. Let’s dive into the detailed process of checking your migrated site:
Initial Verification
Access the Migrated Site:
- Use the temporary URL provided by Cloudways.
- Ensure you can load the homepage without errors.
Visual Inspection:
- Check that the site’s design and layout match the original.
- Verify that all images and media files are loading correctly.
Comprehensive Site Review
Navigation Check:
- Click through all main menu items and important links.
- Ensure all pages are accessible and load without errors.
Content Verification:
- Review several posts and pages to confirm content integrity.
- Check that formatting, images, and embedded media are intact.
Functionality Testing:
- Test all forms (contact, subscription, etc.) by submitting test entries.
- Verify search functionality works correctly.
- If applicable, test e-commerce features (product pages, cart, checkout).
Plugin Functionality:
- Confirm that all essential plugins are active and working.
- Test any custom functionality provided by plugins.
User Roles and Permissions:
- Log in with different user accounts to ensure proper access levels.
Performance Check:
- Compare load times with your old hosting to verify improvement.
- Use tools like Google PageSpeed Insights to assess performance.
Database Integrity
User Data:
- Verify that user accounts have migrated correctly.
- Check if user-generated content (comments, forum posts) is present.
Settings:
- Review WordPress settings to ensure they match your original configuration.
- Check custom settings for themes and plugins.
SEO Considerations
URL Structure:
- Ensure permalinks are set up correctly.
- Check a sample of posts/pages to confirm URLs haven’t changed.
Metadata:
- Verify that SEO titles and meta descriptions are intact.
- Check if XML sitemaps are generating correctly.
Security Check
SSL Certificate:
- Confirm that the SSL certificate is properly installed (we’ll cover this in more detail later).
- Check for mixed content warnings.
Login Security:
- Test admin login functionality.
- Verify that any security plugins or features are active.
Mobile Responsiveness
Device Testing:
- View the site on various devices (or use browser dev tools to simulate).
- Check that responsive design elements are functioning correctly.
Final Steps
Error Logging:
- Enable WordPress debug mode temporarily to check for any PHP errors.
- Review server error logs if accessible.
Performance Testing:
- Conduct load testing if you have high-traffic periods.
- Monitor server resources during these tests.
Backup Verification:
- Ensure that the new Cloudways server is set up for regular backups.
By meticulously checking these aspects of your migrated site, you can be confident that your website is ready for its new home on Cloudways. This thorough review process helps identify and resolve any issues before they impact your users, ensuring a smooth transition and maintaining the integrity of your online presence.
Connect your domain [11:22]
After successfully migrating your website to Cloudways and verifying its functionality, the next crucial step is to connect your domain to your new Cloudways server. This process ensures that your visitors will be directed to your site on its new hosting platform. Let’s walk through the detailed steps of connecting your domain:
Accessing Domain Management in Cloudways
Log into Cloudways Dashboard:
- Navigate to your Cloudways account.
- Find and click on “Applications” in the main menu.
Locate Your Application:
- Select the application (website) you’ve just migrated.
Access Domain Management:
- In the application menu, find and click on “Domain Management”.
Adding Your Domain
Enter Domain Name:
- In the domain field, type your full domain name (e.g., ecom.profitabletools.com).
- Click “Add Domain” to proceed.
Set as Primary Domain:
- By default, your domain may be added as an alias.
- Look for the option to “Make Primary” next to your domain.
- Click “Make Primary” and confirm the action.
Understanding Primary vs. Alias Domains
- Primary Domain: The main domain associated with your application.
- Alias Domains: Additional domains that point to the same application.
Best Practices for Domain Management
- Use WWW or Non-WWW: Decide whether to use www.yourdomain.com or just yourdomain.com as your primary domain.
- Redirect Setup: Consider setting up redirects from non-primary versions to your primary domain for SEO benefits.
Verifying Domain Configuration
Check Application URL:
- Ensure that the application URL in Cloudways matches your domain.
Review SSL Settings:
- If you had SSL on your old host, you’ll need to set it up again (covered in the next section).
Common Issues and Solutions
- Domain Not Resolving: Ensure DNS changes have propagated (can take up to 48 hours).
- Mixed Content Warnings: Update hardcoded URLs in your database to reflect the new domain.
Preparing for DNS Changes
- Reduce TTL: If possible, reduce your domain’s TTL (Time To Live) a day before migration to speed up propagation.
- Plan for Downtime: Be prepared for potential brief downtime during DNS propagation.
Additional Considerations
Email Handling:
- If your email is hosted with your domain, ensure it’s properly configured or migrated.
Update External Services:
- Update any external services or APIs that may be using your domain.
Google Search Console:
- Add the new domain configuration to Google Search Console if different from before.
Connecting your domain to your Cloudways server is a critical step in making your newly migrated site accessible to your visitors. By following these steps carefully, you ensure a smooth transition from your old hosting to Cloudways, maintaining your online presence without interruption. Remember, patience is key during the DNS propagation period, and thorough testing after the change is crucial for a successful domain connection.
Update your DNS [12:34]
After connecting your domain in the Cloudways dashboard, the next crucial step is to update your DNS (Domain Name System) settings. This process ensures that when someone types your domain name into their browser, they’re directed to your new Cloudways server instead of your old hosting. Here’s a detailed guide on how to update your DNS:
Understanding DNS
- DNS Role: Acts as the internet’s phonebook, translating domain names to IP addresses.
- Propagation Time: Changes can take up to 48 hours to fully propagate globally.
Locating Your Cloudways IP Address
Access Cloudways Dashboard:
- Log into your Cloudways account.
- Navigate to your server or application settings.
Find Public IP:
- Locate the “Public IP” field in your server details.
- Copy this IP address as you’ll need it for DNS configuration.
Accessing Your DNS Management
Identify Your DNS Provider:
- This could be your domain registrar (e.g., GoDaddy, Namecheap) or a third-party DNS service (e.g., Cloudflare).
Log into DNS Management:
- Access your account at your DNS provider.
- Navigate to the DNS management section for your domain.
Updating DNS Records
Locate Existing Records:
- Find the A record for your domain.
- If using a subdomain, locate the specific subdomain record.
Create or Modify A Record:
- If an A record exists, edit it.
- If no A record exists, create a new one.
- Set the host to ‘@’ for root domain or your subdomain name.
- Enter the Cloudways Public IP as the value.
TTL Settings:
- Set the TTL (Time To Live) to the lowest possible value for faster propagation.
Special Considerations
WWW Subdomain:
- Create a separate A record for ‘www’ if you want it to resolve.
- Alternatively, set up a CNAME record pointing ‘www’ to your root domain.
Cloudflare Users:
- Ensure the DNS record is set to “DNS only” (grey cloud icon) initially.
- After confirming everything works, you can enable Cloudflare’s CDN.
Verifying DNS Changes
Use DNS Lookup Tools:
- Utilize online DNS lookup tools to check propagation.
- Remember, changes may not be instant due to caching.
Clear Browser Cache:
- Clear your browser cache to ensure you’re seeing the most recent version of your site.
Troubleshooting Common Issues
- Site Not Loading: Ensure you’ve waited for DNS propagation (up to 48 hours).
- Old Site Still Showing: This is normal during propagation; different regions may update at different times.
- Email Issues: If you use email with your domain, ensure MX records are correctly set.
Best Practices
- Timing: Make DNS changes during low-traffic periods to minimize disruption.
- Backup: Keep a record of your old DNS settings in case you need to revert.
- Monitoring: Use uptime monitoring tools to track your site’s availability during the transition.
Updating your DNS is a critical step in the migration process. It’s the final bridge between your domain and your new Cloudways hosting. By carefully following these steps and being patient during the propagation period, you ensure that your website transitions smoothly to its new home on Cloudways. Remember, thorough testing after DNS changes is crucial to confirm everything is working as expected.
Install an SSL Certificate [13:07]
After updating your DNS to point to your new Cloudways server, the next crucial step is to install an SSL (Secure Sockets Layer) certificate. This not only secures your website but also builds trust with your visitors and can positively impact your search engine rankings. Let’s walk through the process of installing an SSL certificate on your Cloudways-hosted website:
Understanding SSL Certificates
- Purpose: Encrypts data transmitted between the user’s browser and your server.
- Types: Cloudways offers free Let’s Encrypt certificates, which are sufficient for most websites.
Accessing SSL Certificate Management
Log into Cloudways Dashboard:
- Navigate to your Cloudways account.
- Select your application from the dashboard.
Locate SSL Certificate Settings:
- In the application management area, find and click on “SSL Certificate”.
Installing the SSL Certificate
Choose Certificate Type:
- Select “Let’s Encrypt” for a free, auto-renewing certificate.
Enter Domain Details:
- Input your domain name (e.g., yourdomain.com).
- If you use www, include both www and non-www versions.
Provide Email Address:
- Enter a valid email address for certificate notifications.
Initiate Installation:
- Click “Install Certificate” to begin the process.
Verifying SSL Installation
Check Certificate Status:
- Once installed, the status should show as “Active” in your Cloudways dashboard.
Test in Browser:
- Visit your website using https:// prefix.
- Look for the padlock icon in the address bar.
Configuring SSL Settings
Enable HTTPS Redirection:
- In Cloudways, find the option to force HTTPS.
- Enable this to automatically redirect HTTP traffic to HTTPS.
Update Internal Links:
- Review your website content and update any hardcoded HTTP links to HTTPS.
Troubleshooting Common SSL Issues
- Mixed Content Warnings:
- Use a tool like “Why No Padlock?” to identify non-secure elements.
- Update any remaining HTTP resources to HTTPS.
- Certificate Not Trusted:
- Ensure your domain’s DNS has fully propagated.
- Check if there are any CAA records blocking certificate issuance.
Best Practices for SSL Management
Regular Monitoring:
- Periodically check your SSL status in the Cloudways dashboard.
- Set up alerts for certificate expiration (though Let’s Encrypt auto-renews).
Backup Before Changes:
- Always create a backup before making significant SSL changes.
Testing Across Devices:
- Verify SSL functionality on different browsers and devices.
Update External Services:
- If you use external services (e.g., payment gateways), update your domain settings there to reflect HTTPS.
Additional Considerations
- SEO Impact:
- Update your sitemap and robots.txt to reflect HTTPS URLs.
- Inform search engines of the change through Google Search Console and Bing Webmaster Tools.
- Performance Optimization:
- Consider implementing HSTS (HTTP Strict Transport Security) for enhanced security.
- Use HTTP/2 if available for improved performance with SSL.
Installing an SSL certificate is a critical step in securing your website and ensuring visitor trust. With Cloudways, the process is streamlined and user-friendly, allowing you to quickly secure your site with minimal technical knowledge. By following these steps and best practices, you can ensure that your website is not only secure but also optimized for performance and search engine visibility in its new Cloudways environment.
Cloudflare Enterprise [14:12]
Cloudways offers an impressive integration with Cloudflare Enterprise, providing advanced security, performance, and reliability features typically reserved for large corporations. This integration can significantly enhance your website’s speed, security, and overall user experience. Let’s explore the details of Cloudflare Enterprise on Cloudways:
Understanding Cloudflare Enterprise
- What It Is: A premium version of Cloudflare’s CDN and security services.
- Key Benefits: Enhanced performance, advanced security features, and improved reliability.
Activating Cloudflare Enterprise on Cloudways
Access Cloudways Dashboard:
- Log into your Cloudways account.
- Navigate to your application settings.
Locate Cloudflare Settings:
- Find the Cloudflare Enterprise option in your application management area.
Enable Cloudflare Enterprise:
- Activate the service for your chosen domain.
- This typically costs around $5 per month per site on Cloudways.
Key Features of Cloudflare Enterprise
Advanced CDN:
- Global content delivery network for faster page loads.
- Intelligent caching and optimization of static resources.
Enhanced Security:
- Web Application Firewall (WAF) for protection against common threats.
- DDoS mitigation to handle large-scale attacks.
Performance Optimization:
- Auto-minification of HTML, CSS, and JavaScript.
- Brotli compression for faster content delivery.
SSL/TLS Management:
- Free SSL certificates with rapid issuance.
- Support for the latest TLS protocols.
Configuring Cloudflare Enterprise
DNS Management:
- Cloudflare becomes your DNS provider.
- Automatic optimization of DNS queries.
Caching Rules:
- Set up custom caching rules for different content types.
- Configure browser cache TTL (Time To Live).
Security Settings:
- Adjust security level (Low, Medium, High).
- Configure specific firewall rules as needed.
Performance Features:
- Enable Rocket Loader for faster JavaScript loading.
- Utilize Cloudflare’s Argo Smart Routing for optimized content delivery.
Best Practices for Cloudflare Enterprise Usage
Regular Configuration Review:
- Periodically review and update your Cloudflare settings.
- Stay informed about new features and integrate them as relevant.
Monitor Analytics:
- Use Cloudflare’s analytics to understand traffic patterns and potential threats.
- Adjust settings based on these insights.
Cache Management:
- Implement proper cache-control headers for optimal performance.
- Use Cloudflare’s Purge Cache feature when updating content.
SSL/HTTPS Configuration:
- Ensure Full (Strict) SSL mode is enabled for maximum security.
- Implement HSTS (HTTP Strict Transport Security) if not already in place.
Troubleshooting Common Issues
- Content Not Updating: Clear Cloudflare cache after significant site changes.
- Over-aggressive Caching: Adjust page rules or cache settings for dynamic content.
- False Positives in Security: Fine-tune WAF rules to reduce false threat detections.
Advanced Features to Explore
- Workers: Deploy serverless code for custom functionality.
- Load Balancing: Distribute traffic across multiple servers for high-availability setups.
- Rate Limiting: Protect against brute force attacks and excessive bot traffic.
Integrating Cloudflare Enterprise with your Cloudways-hosted website can dramatically improve your site’s performance, security, and reliability. The combination of Cloudways’ managed hosting and Cloudflare’s enterprise-grade services provides a robust platform for websites of all sizes. By leveraging these advanced features and following best practices, you can ensure that your website delivers an exceptional user experience while staying protected against online threats.
Server Backups [15:02]
Implementing a robust backup strategy is crucial for any website, and Cloudways offers a straightforward yet powerful backup system. Regular backups ensure that you can quickly recover your site in case of data loss, security breaches, or other unforeseen issues. Let’s explore how to set up and manage server backups on Cloudways:
Understanding Cloudways Backup System
- Automated Backups: Cloudways provides automated server-level backups.
- Retention: By default, backups are retained for a week.
- Scope: Backups include all applications on the server, databases, and file systems.
Accessing Backup Settings
Log into Cloudways Dashboard:
- Navigate to your Cloudways account.
Access Server Management:
- Select “Servers” from the main menu.
- Choose the specific server hosting your application.
Locate Backup Settings:
- In the server management area, find and click on “Backups”.
Configuring Backup Schedule
Set Backup Frequency:
- Choose how often backups should occur (e.g., daily, every 12 hours, hourly).
- Default is set to daily at 6 AM UTC.
Adjust Retention Period:
- Decide how long to keep backups (e.g., 1 week, 2 weeks, 1 month).
- Consider your storage needs and recovery point objectives.
Choose Backup Time:
- Select a time when your site typically experiences low traffic.
Best Practices for Backup Management
Regular Testing:
- Periodically test the restoration process to ensure backups are valid.
- Familiarize yourself with the restoration procedure before you need it.
Multiple Backup Strategies:
- Consider using additional WordPress backup plugins for redundancy.
- Store critical backups off-server for added security.
Pre-Update Backups:
- Always create a backup before major updates or changes to your site.
Monitor Backup Status:
- Regularly check that backups are completing successfully.
- Set up notifications for backup failures if available.
Performing Manual Backups
Access Backup Interface:
- Navigate to your server’s backup section.
Initiate Manual Backup:
- Look for an option like “Take Backup Now” or “Create Manual Backup”.
- This is useful before major site changes or updates.
Restoring from a Backup
Access Restore Options:
- In the backup section, find the list of available backups.
Choose Backup Point:
- Select the backup you wish to restore from.
Initiate Restoration:
- Follow the prompts to start the restoration process.
- Be aware that this will overwrite current data with the backup version.
Verify Restoration:
- Once complete, thoroughly check your website to ensure everything is functioning correctly.
Additional Considerations
Backup Storage Location:
- Understand where Cloudways stores your backups (typically on a separate server).
- Consider downloading critical backups for local storage.
Incremental Backups:
- Cloudways often uses incremental backups to save space and time.
- Only changes since the last backup are stored, reducing storage needs.
Backup Size Management:
- Large websites may require additional storage.
- Monitor your backup sizes and adjust your plan if necessary.
Database-Only Backups:
- For frequently updated sites, consider more frequent database-only backups.
- This can be achieved through WordPress plugins or custom scripts.
Troubleshooting Common Backup Issues
- Failed Backups: Check server resources and ensure there’s enough storage space.
- Slow Backup Process: Large sites may take longer; consider optimizing your site or adjusting backup frequency.
- Incomplete Restorations: Ensure you’re not restoring to a server with insufficient resources.
Implementing a robust backup strategy on Cloudways is a critical step in safeguarding your website. By regularly backing up your server and understanding the restoration process, you can ensure that your site can quickly recover from any potential issues. Remember, a good backup strategy is not just about creating backups, but also about regularly testing and verifying them to ensure they’re reliable when you need them most.
Rackspace Email [15:36]
Cloudways offers a seamless integration with Rackspace Email, providing a professional and reliable email solution for your domain. This integration allows you to manage your email accounts directly through the Cloudways platform, combining the power of cloud hosting with enterprise-grade email services. Let’s explore how to set up and use Rackspace Email through Cloudways:
Understanding Rackspace Email Integration
- What It Is: A professional email hosting service integrated with Cloudways.
- Key Benefits: Reliable email delivery, large storage, and advanced features.
- Pricing: Typically $1 per user per month through Cloudways.
Setting Up Rackspace Email
Access Cloudways Dashboard:
- Log into your Cloudways account.
- Navigate to the main dashboard.
Locate Email Services:
- Click on the grid icon in the top menu.
- Select “Add-ons” from the dropdown.
Find Rackspace Email:
- Scroll to locate the Rackspace Email section.
- Click on the pencil icon to begin setup.
Add Email Users:
- Enter the email addresses you want to create.
- Set passwords for each account.
- Choose storage limits if desired.
Key Features of Rackspace Email
Large Mailbox Size:
- Typically 25GB of storage per mailbox.
Webmail Access:
- Access emails from any device with an internet connection.
Mobile Sync:
- Synchronize emails, contacts, and calendars with mobile devices.
Spam and Virus Protection:
- Built-in filters to protect against malicious emails.
Outlook Integration:
- Seamless integration with Microsoft Outlook.
Best Practices for Email Management
Use Strong Passwords:
- Implement complex passwords for each email account.
- Consider using a password manager for security.
Regular Backups:
- While Rackspace provides reliability, backing up crucial emails is still recommended.
Educate Users:
- Inform team members about email best practices and security measures.
Monitor Usage:
- Regularly check storage usage and adjust as needed.
Configuring Email Clients
Webmail Setup:
- Access webmail through the provided Rackspace portal.
- No additional configuration needed.
Desktop Clients (e.g., Outlook):
- Use IMAP for synchronization across devices.
- Set up using the provided Rackspace server settings.
Mobile Devices:
- Use Exchange ActiveSync for best performance on mobile.
- Follow Rackspace’s guides for iOS and Android setup.
Troubleshooting Common Email Issues
- Delivery Problems: Check SPF and DKIM records in your DNS settings.
- Storage Issues: Monitor mailbox sizes and archive old emails as needed.
- Authentication Errors: Verify correct username and password combination.
Additional Considerations
Email Migrations:
- If migrating from another provider, consider Rackspace’s migration services.
Custom Domain Verification:
- Ensure proper MX records are set up in your DNS settings.
Compliance and Security:
- Understand Rackspace’s compliance certifications if handling sensitive data.
Scalability:
- Easily add or remove email accounts as your team grows or changes.
Advanced Features to Explore
Email Archiving:
- Consider adding archiving services for long-term email storage and compliance.
Collaboration Tools:
- Explore Rackspace’s calendar and contact sharing features.
Alias and Group Management:
- Set up email aliases or groups for more efficient communication.
Integrating Rackspace Email with your Cloudways-hosted website provides a professional, reliable email solution. This combination allows you to manage both your hosting and email needs from a single platform, streamlining your digital operations. By following these setup guidelines and best practices, you can ensure that your email communications are as robust and efficient as your website hosting.
Get CloudwaysOutro [16:09]
As we conclude this comprehensive guide on moving to Cloudways and saying goodbye to slow shared hosting, let’s recap the key points and consider the broader implications of this migration for your online presence:
Key Takeaways
Performance Improvement:
- Moving from shared hosting to Cloudways can significantly enhance your website’s speed and responsiveness.
- The managed cloud infrastructure provides better resource allocation and scalability.
Migration Process:
- The step-by-step migration, from setting up maintenance mode to connecting your domain, ensures a smooth transition.
- Cloudways’ WordPress Migrator tool simplifies the process, reducing potential downtime and errors.
Security Enhancements:
- SSL certificate installation and Cloudflare Enterprise integration boost your site’s security.
- Regular server backups provide an additional layer of data protection.
Professional Email Solution:
- Rackspace Email integration offers a reliable, cost-effective email hosting solution.
Scalability and Flexibility:
- Cloudways’ platform allows for easy scaling as your website grows.
- The ability to choose from multiple cloud providers offers flexibility in performance and pricing.
Long-Term Benefits
Cost-Effectiveness:
- While potentially more expensive than basic shared hosting, the improved performance and features often provide better value.
- Pay-as-you-go model ensures you only pay for resources you use.
SEO Advantages:
- Faster loading times and improved uptime can positively impact search engine rankings.
User Experience:
- Enhanced performance leads to better user experience, potentially increasing engagement and conversions.
Technical Management:
- Cloudways handles server management, allowing you to focus on your core business or content.
Final Thoughts
Migrating from shared hosting to Cloudways represents more than just a change in hosting providers; it’s an upgrade to your entire web presence. The improved performance, security, and scalability can have far-reaching effects on your online business or personal brand.
Remember, while this guide provides a comprehensive overview, each website’s migration may have unique challenges. Don’t hesitate to reach out to Cloudways support or consult with a web professional if you encounter any issues during the process.
As you embark on this new chapter with Cloudways, continue to monitor your site’s performance, regularly update your content and applications, and take advantage of the advanced features offered by the platform. Your website is an ever-evolving entity, and with Cloudways, you now have the tools and infrastructure to support its growth and success.
Thank you for following this guide. Here’s to faster, more reliable, and more scalable web hosting with Cloudways!
For more information and resources, don’t forget to check out:
🌐 Web: https://clientamp.com
📘 Facebook: http://facebook.com/groups/daveswift
🐦 Twitter: https://twitter.com/davidswift
These platforms offer additional support, community insights, and updates that can further enhance your Cloudways experience and overall web hosting knowledge.




