Elementor Image Optimizer: Speed Up Your WordPress Site in Minutes
Boost your WordPress site's speed with Elementor Image Optimizer - a powerful tool that automatically optimizes images for better performance.
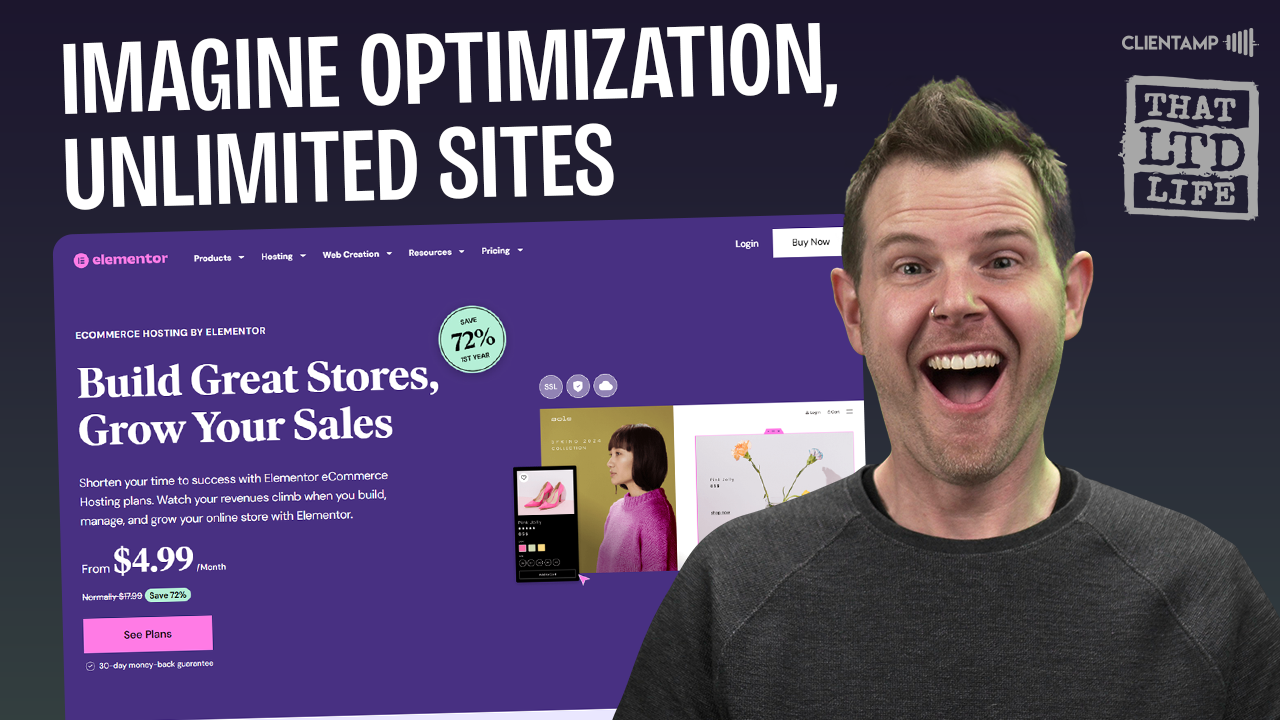
Introduction [00:00]
In today’s digital landscape, website speed is crucial for user experience and search engine rankings. One of the biggest culprits of slow-loading websites is often oversized, unoptimized images. This comprehensive guide explores Elementor’s Image Optimizer, a powerful tool designed to address this common issue and significantly improve your WordPress site’s performance.
Dave Swift from ClientAmp.com introduces us to this game-changing solution, explaining how it can help webmasters, especially those dealing with clients or team members who frequently upload large, unoptimized images. The Image Optimizer by Elementor promises to be a fail-safe method to ensure that oversized images never hamper your site’s speed, providing a seamless experience for your visitors, even on mobile connections.
As we delve into the features, pricing, installation process, and real-world applications of the Elementor Image Optimizer, you’ll discover how this tool can revolutionize your approach to image management on WordPress sites. Whether you’re using Elementor or another page builder, this guide will show you how to leverage this powerful plugin to enhance your site’s performance and user experience.
Get EIOElementor [00:52]
The Powerhouse of WordPress Page Builders
Elementor has become a dominant force in the WordPress ecosystem, powering nearly 11% of all websites on the internet. This popularity isn’t limited to just WordPress sites; Elementor’s reach extends across the entire web. Let’s break down some key points about Elementor:
- Market Dominance: Elementor is running on 15.7% of websites whose content management systems are known, and almost 11% of all websites.
- Versatility: While primarily known as a WordPress page builder, Elementor’s influence extends beyond just WordPress sites.
- Agency Relevance: For agencies managing multiple clients, it’s highly likely that some clients are using Elementor, while others may be using different page builders.
- Continuous Improvement: Elementor consistently enhances its features and capabilities, making it a reliable choice for web developers and designers.
Elementor’s Growing Ecosystem
Elementor’s popularity has led to a growing ecosystem of tools and add-ons:
- Expanding Toolset: Elementor continues to develop new tools to complement its core page builder functionality.
- Cross-Platform Compatibility: Many Elementor-developed tools, like the Image Optimizer, are designed to work across different WordPress setups, not just Elementor-built sites.
- Community Support: With such a large user base, Elementor benefits from a robust community of developers and users contributing to its growth.
Elementor Image Optimizer [01:32]
A Solution for a Common Problem
The Elementor Image Optimizer addresses a persistent issue in web development: managing and optimizing images efficiently. Here’s why this tool is gaining attention:
- Universal Application: The Image Optimizer works on all WordPress sites, regardless of the page builder used.
- Automated Optimization: It provides a fail-safe way to ensure that large, unoptimized images don’t negatively impact site performance.
- User-Friendly: Designed with both professionals and novices in mind, making image optimization accessible to all.
Key Features of Elementor Image Optimizer
- Batch Processing: Ability to optimize all existing images on a site with a single click.
- Automatic Optimization: New uploads can be automatically optimized, preventing future issues.
- Format Conversion: Converts images to more efficient formats like WebP for improved performance.
- Resizing Capabilities: Automatically resizes oversized images to more web-appropriate dimensions.
Plans & Pricing [01:52]
Flexible Options for Various Needs
Elementor offers several pricing tiers for the Image Optimizer, catering to different usage levels:
- Free Trial: Allows users to test the functionality before committing to a paid plan.
- 5,000 Image Credits: $50 per year, suitable for smaller websites or those just starting out.
- 20,000 Image Credits: $100 per year, ideal for medium-sized websites or growing agencies.
- 1,000,000 Image Credits: $200 per year, perfect for large websites or agencies managing multiple high-traffic sites.
Understanding the Pricing Structure
- Unlimited Websites: All plans allow usage across unlimited websites, providing flexibility for agencies and developers managing multiple sites.
- Credit System: Each image optimization uses one credit, regardless of the image size.
- Scalability: Users can start with a lower-tier plan and upgrade as their needs grow, without any penalty.
Cost-Effectiveness for Agencies
- Growth-Friendly: The pricing structure supports agency growth, allowing for an increase in client base without a proportional increase in costs.
- ROI Consideration: The potential improvements in site speed and performance can justify the cost, especially when factoring in the impact on SEO and user experience.
The Issue with Dealing with Images Online [02:55]
Common Pitfalls in Image Management
Many website owners and content creators struggle with proper image management, leading to performance issues. Here’s a deeper look at the problems:
- Lack of Knowledge: Many users, especially those new to web development, are unaware of the importance of image optimization.
- Convenience Over Performance: Users often prioritize the ease of uploading images directly from their devices over optimizing them first.
- Diverse Source Materials: Images come from various sources (stock photos, client-provided content, etc.), often in different formats and sizes.
- Time Constraints: The process of manually optimizing each image can be time-consuming, leading to shortcuts.
The Impact of Unoptimized Images
- Slow Page Load Times: Large image files significantly increase the time it takes for a page to load, frustrating users and potentially driving them away.
- Mobile User Experience: Unoptimized images are particularly problematic for mobile users who may have limited data plans or slower connections.
- SEO Penalties: Search engines like Google consider page speed as a ranking factor, meaning slow-loading pages due to large images can harm your SEO efforts.
- Increased Bandwidth Usage: Serving large image files consumes more bandwidth, potentially leading to higher hosting costs.
Real-World Example: The Cupcake Dilemma
Dave Swift demonstrates a common scenario where a user might unknowingly upload an oversized image:
- Scenario: Replacing a stock image of bread with a high-resolution image of cupcakes.
- User Action: Downloading a high-quality image from a stock photo site and directly uploading it to the website.
- Result: An 11-megabyte image file is now part of the website, potentially causing significant performance issues.
- User Perception: The image looks fine in the editor, leading the user to believe everything is okay.
The Need for Automated Solutions
- Consistency: Automated tools ensure that every image is optimized, regardless of who uploads it.
- Error Prevention: Reduces the risk of human error in the optimization process.
- Time Efficiency: Saves time for content creators and web managers by handling optimization in the background.
- Education: While using automated tools, users can gradually learn about the importance of image optimization.
Page Speed Insights [05:13]
Analyzing Website Performance
Google’s PageSpeed Insights is a crucial tool for understanding and improving website performance. Here’s a detailed look at how it relates to image optimization:
- Comprehensive Analysis: PageSpeed Insights provides a holistic view of a website’s performance, including factors affected by image sizes.
- Mobile vs Desktop Scores: The tool offers separate scores for mobile and desktop performance, highlighting the importance of optimization across devices.
- Specific Recommendations: It provides detailed suggestions for improvement, often pointing out image-related issues.
Key Metrics Affected by Image Optimization
- First Contentful Paint (FCP): Large images can significantly delay the FCP, affecting user perception of site speed.
- Largest Contentful Paint (LCP): Often influenced by hero images or large above-the-fold visuals.
- Time to Interactive (TTI): Excessive image payload can delay the time it takes for a page to become fully interactive.
- Total Blocking Time (TBT): While not directly related to images, optimizing images frees up resources for other critical rendering tasks.
Common Image-Related Issues Flagged by PageSpeed Insights
- Serve Images in Next-Gen Formats: Recommendation to use modern formats like WebP instead of traditional JPEG or PNG.
- Properly Size Images: Flags images that are significantly larger than their display size.
- Efficiently Encode Images: Identifies images that could benefit from better compression.
- Defer Offscreen Images: Suggests lazy loading for images not immediately visible in the viewport.
Interpreting PageSpeed Insights Results
- Score Context: Understanding that while a perfect 100 score is ideal, significant improvements in user experience can be achieved with scores above 90.
- Prioritizing Fixes: Using the potential savings estimates to focus on optimizations that will have the biggest impact.
- Mobile First: Given the increasing prevalence of mobile browsing, prioritizing mobile performance improvements.
- Continuous Monitoring: Regularly checking PageSpeed Insights scores to ensure ongoing optimization and catch any new issues.
Installing Elementor Image Optimizer [06:49]
Step-by-Step Installation Process
Installing the Elementor Image Optimizer is a straightforward process. Here’s a detailed guide:
- Access WordPress Dashboard: Log into your WordPress admin area.
- Navigate to Plugins: Click on “Plugins” in the left sidebar, then select “Add New.”
- Upload Plugin: Click on the “Upload Plugin” button at the top of the page.
- Obtain Plugin File:
- Go to your Elementor account dashboard.
- Navigate to the “Billing” section.
- Find your Image Optimizer subscription.
- Download the plugin zip file.
Upload and Install:
- Return to WordPress and drag-and-drop the downloaded zip file into the upload field.
- Click “Install Now.”
Activate the Plugin: Once installation is complete, click “Activate Plugin.”
Post-Installation Setup
- Plugin Location: After activation, find the Image Optimizer under the “Media” section in your WordPress sidebar.
- Initial Configuration: You’ll need to connect the plugin to your Elementor account to activate your subscription and start using your image credits.
Troubleshooting Common Installation Issues
- Incompatibility Errors: Ensure your WordPress version is compatible with the plugin.
- Upload Size Limits: If the plugin file is too large, you may need to increase your PHP upload limit or use FTP to install.
- Plugin Conflicts: Temporarily deactivate other image optimization plugins to avoid conflicts.
Best Practices for Installation
- Backup First: Always create a backup of your site before installing new plugins.
- Test on Staging: If possible, test the plugin on a staging site before deploying to your live site.
- Update Everything: Ensure WordPress core and all other plugins are up-to-date before installation.
Connecting Image Optimizer to Elementor [07:47]
Linking Your Elementor Account
Connecting the Image Optimizer to your Elementor account is crucial for accessing your subscription benefits. Here’s how to do it:
- Access Image Optimizer Settings: In your WordPress dashboard, go to Media > Image Optimizer.
- Initiate Connection: Look for the “Connect” button or link within the plugin interface.
- Elementor Authentication: You’ll be redirected to Elementor’s website to log in and authorize the connection.
- Confirm Connection: Once authenticated, you’ll be redirected back to your WordPress site with the connection confirmed.
Benefits of Connecting
- Credit Tracking: Ensures accurate tracking of your image optimization credits.
- Automatic Updates: Facilitates easier plugin updates and feature additions.
- Support Access: Enables direct support from Elementor for any issues or questions.
Troubleshooting Connection Issues
- Browser Cookies: Ensure your browser accepts cookies from Elementor and your WordPress site.
- Firewall Interference: Temporarily disable firewalls if you’re having trouble connecting.
- SSL Certificate Issues: Verify that your SSL certificate is valid and properly installed.
Best Practices for Account Management
- Regular Verification: Periodically check your connection status to ensure ongoing functionality.
- Credit Monitoring: Keep an eye on your credit usage to plan for upgrades or renewals.
- Multiple Site Management: If managing multiple sites, ensure you’re connecting each site to the correct Elementor account.
Image Optimizer Dashboard & Settings [08:09]
Navigating the Dashboard
The Image Optimizer dashboard provides a central hub for managing all aspects of image optimization on your WordPress site:
- Overview Section: Displays total images optimized, space saved, and remaining credits.
- Quick Actions: Buttons for bulk optimization and settings adjustments.
- Recent Activity: Shows recently optimized images and their savings.
Detailed Settings Breakdown
Optimization Level:
- Lossless: Maintains original quality but with less file size reduction.
- Lossy: Offers greater file size reduction with minimal quality loss.
Automatic Optimization:
- New Uploads: Toggle to automatically optimize images upon upload.
- Existing Images: Option to retroactively optimize all existing images.
Image Resizing:
- Maximum Dimensions: Set the maximum width and height for uploaded images.
- Responsive Sizing: Create multiple sizes for responsive design.
Format Conversion:
- WebP Conversion: Option to convert images to the more efficient WebP format.
- Fallback Options: Settings for browsers that don’t support WebP.
Metadata Handling:
- EXIF Data: Choose to keep or remove EXIF metadata from images.
- Copyright Information: Options for preserving copyright details.
Backup Settings:
- Original Files: Toggle to keep or delete original, unoptimized images.
- Backup Location: Choose where backups are stored (if enabled).
Advanced Options:
- API Throttling: Adjust optimization speed to balance server load.
- Custom Exclusions: Exclude specific images or folders from optimization.
Optimizing Settings for Different Scenarios
- E-commerce Sites: Prioritize high-quality product images with lossless compression.
- Portfolio Sites: Use lossy compression but with a higher quality setting to balance aesthetics and performance.
- News/Blog Sites: Implement aggressive optimization for faster loading of numerous images.
Best Practices for Configuration
- Start Conservative: Begin with more conservative settings and adjust as needed.
- Regular Audits: Periodically review settings to ensure they still meet your site’s needs.
- A/B Testing: Test different configurations to find the optimal balance between quality and performance.
Using Elementor Image Optimizer [15:08]
Practical Application of the Tool
Implementing the Elementor Image Optimizer effectively can dramatically improve your site’s performance. Here’s a detailed look at how to use it:
Bulk Optimization:
- Navigate to the Image Optimizer dashboard.
- Click on “Optimize All” to process all unoptimized images.
- Monitor the progress bar for completion status.
Individual Image Optimization:
- In the Media Library, look for the “Optimize” button next to each image.
- Click to optimize individual images as needed.
Real-time Optimization:
- With automatic optimization enabled, simply upload new images as usual.
- The plugin will process them in the background.
Checking Optimization Results:
- View before and after file sizes in the Media Library.
- Check the dashboard for overall space savings and performance improvements.
Strategies for Effective Use
- Gradual Implementation: Start by optimizing your most viewed pages first.
- Continuous Monitoring: Regularly check the dashboard for new unoptimized images.
- Educate Team Members: Ensure all content creators understand the importance of image optimization.
Handling Special Cases
- High-Resolution Photography: Use lossless compression to maintain quality.
- Graphics and Logos: Test different settings to ensure clarity is maintained.
- Animated GIFs: Be cautious with optimization to preserve animation quality.
Measuring Impact
- Before and After Speed Tests: Use tools like PageSpeed Insights to compare performance.
- User Feedback: Monitor user comments or complaints about image quality or loading times.
- Analytics Review: Look for improvements in bounce rates and page view duration.
Using Image Optimizer with a Non-Elementor Site [15:47]
Versatility Across WordPress Platforms
One of the standout features of the Elementor Image Optimizer is its compatibility with non-Elementor WordPress sites. This versatility makes it an invaluable tool for agencies and developers managing diverse WordPress ecosystems. Here’s a detailed look at how to implement and use the Image Optimizer on sites not built with Elementor:
Installation Process:
- The installation process remains the same as for Elementor sites.
- Navigate to Plugins > Add New > Upload Plugin in your WordPress dashboard.
- Upload the Elementor Image Optimizer zip file and activate it.
Plugin Compatibility:
- Works seamlessly with popular page builders like Beaver Builder, Divi, or the default WordPress block editor.
- Compatible with various WordPress themes, whether custom-built or off-the-shelf.
Configuration in Non-Elementor Environments:
- Access the Image Optimizer settings through the Media menu in the WordPress dashboard.
- The interface and options remain consistent, regardless of the page builder or theme used.
Advantages for Multi-Site Management
- Unified Workflow: Maintain a consistent image optimization process across all managed sites.
- Cost-Effective:
- Cost-Effective: Use a single subscription to optimize images across multiple sites, regardless of their build.
- Simplified Training: Train team members on one tool that works across various WordPress setups.
- Consistent Performance: Achieve similar optimization results across different types of sites.
Integrating with Other WordPress Plugins
- WooCommerce Compatibility: Effectively optimizes product images without interfering with WooCommerce functionality.
- Gallery Plugin Integration: Works well with popular gallery plugins, optimizing images without breaking layouts.
- Caching Plugin Synergy: Complements caching plugins for even greater performance boosts.
Best Practices for Non-Elementor Sites
- Theme-Specific Testing: Test optimization settings with your specific theme to ensure compatibility.
- Custom Field Images: Check that images in custom fields are being properly optimized.
- Plugin Conflict Resolution: Monitor for any conflicts with existing image-related plugins.
Image Optimization Results & Errors [17:08]
Analyzing Optimization Outcomes
After running the Image Optimizer, it’s crucial to understand and interpret the results:
Size Reduction Metrics:
- Total Space Saved: Often displayed as a percentage and in megabytes.
- Individual Image Savings: Check the before and after sizes for each image.
Performance Improvements:
- Page Load Time: Monitor changes in overall page load speeds.
- Image Load Time: Specifically track how quickly optimized images render.
Quality Assessment:
- Visual Inspection: Manually review optimized images for any noticeable quality loss.
- Zoom Testing: Check detailed areas of images at higher zoom levels.
Common Optimization Errors and Solutions
Oversized Image Uploads:
- Error: “Invalid WP image meta” when uploading extremely large files.
- Solution: Adjust server settings to allow larger file uploads or pre-resize images before upload.
Format Compatibility Issues:
- Error: Some image formats may not optimize properly.
- Solution: Convert incompatible formats to JPEG or PNG before optimization.
Optimization Quota Exceeded:
- Error: Unable to optimize more images due to reaching credit limit.
- Solution: Upgrade your plan or selectively optimize most important images.
Server Resource Limitations:
- Error: Optimization process times out or fails to complete.
- Solution: Adjust PHP timeout settings or optimize in smaller batches.
Interpreting Optimization Statistics
- Compression Ratio: Understanding what a good compression ratio looks like for different types of images.
- Credit Usage Efficiency: Analyzing how many credits are being used relative to the optimization results achieved.
- Optimization Distribution: Identifying which types of images are benefiting most from optimization.
Continuous Improvement Strategies
- Regular Audits: Periodically review optimization results to ensure consistent performance.
- A/B Testing: Experiment with different optimization settings to find the ideal balance between quality and file size.
- User Feedback Integration: Incorporate user feedback about image quality and site speed into your optimization strategy.
Fixing the Cupcake Problem [18:16]
Addressing Large Image Uploads
The “cupcake problem” refers to the common issue of users uploading excessively large images, like the 11MB cupcake image mentioned earlier. Here’s how to tackle this issue effectively:
Understanding the Root Cause:
- User Behavior: Many users upload images directly from cameras or high-resolution sources.
- Lack of Awareness: Users often don’t realize the impact of large images on website performance.
Implementing Automatic Resizing:
- Configure Maximum Dimensions: Set a maximum width and height for uploaded images.
- Maintain Aspect Ratio: Ensure the resizing process doesn’t distort images.
Optimizing Existing Large Images:
- Bulk Optimization: Use the Image Optimizer’s bulk feature to process all existing oversized images.
- Selective Optimization: Prioritize optimizing images on high-traffic pages.
Step-by-Step Solution
Adjust Image Optimizer Settings:
- Enable automatic optimization for new uploads.
- Set appropriate maximum dimensions (e.g., 2400px width).
Process the Problematic Image:
- Locate the large image in the Media Library.
- Use the Image Optimizer to process it individually.
Verify Results:
- Check the new file size (e.g., from 895KB to 261KB).
- Visually inspect the image quality to ensure it meets standards.
Update Page Content:
- Replace any instances of the original large image with the optimized version.
- Clear any caches to ensure the new image is displayed.
Educating Clients and Team Members
- Create Guidelines: Develop a simple guide for image preparation before upload.
- Training Sessions: Conduct brief training on the importance of image optimization.
- Automated Notifications: Set up alerts for when oversized images are uploaded.
Preventing Future Issues
- Image Upload Restrictions: Consider using plugins that restrict uploads based on file size.
- Pre-Upload Optimization Tools: Recommend desktop or online tools for users to optimize images before upload.
- Regular Audits: Schedule periodic checks of the Media Library to catch and optimize any missed large images.
PageSpeed Insights Test [20:37]
Measuring the Impact of Image Optimization
After implementing the Image Optimizer and addressing issues like the cupcake problem, it’s crucial to measure the impact using tools like Google’s PageSpeed Insights. Here’s a detailed look at the process and interpretation of results:
Running the Test:
- Access PageSpeed Insights: Go to Google’s PageSpeed Insights tool.
- Enter Your URL: Input your website’s URL and run the test.
- Compare Before and After: Run tests before and after optimization for accurate comparison.
Interpreting the Results:
- Performance Score: Look for improvements in the overall performance score.
- Specific Metrics: Pay attention to changes in First Contentful Paint (FCP), Largest Contentful Paint (LCP), and Time to Interactive (TTI).
Image-Specific Improvements:
- Properly Sized Images: Check if the “Properly size images” suggestion has been resolved.
- Efficient Image Encoding: Look for improvements in the “Efficiently encode images” section.
- Next-Gen Formats: If WebP conversion was enabled, check for improvements in “Serve images in next-gen formats.”
Real-World Example Results
In the demonstration:
- Desktop Performance: Improved from 93 to 98.
- Mobile Performance: Increased from 51 to 74.
Analyzing the Impact
- Significant Mobile Improvement: The dramatic increase in mobile performance score highlights the importance of image optimization for mobile users.
- Room for Further Optimization: While the improvements are substantial, scores below 100 indicate potential for additional enhancements.
- Balanced Approach: The results show a good balance between image quality and performance optimization.
Next Steps Based on Results
- Identify Remaining Issues: Look at any lingering suggestions from PageSpeed Insights.
- Prioritize Further Optimizations: Focus on areas that will have the most significant impact on user experience.
- Continuous Monitoring: Set up regular PageSpeed Insights tests to maintain performance over time.
Non-Elementor Site Results [21:17]
Comparing Optimization Across Platforms
The effectiveness of the Elementor Image Optimizer on non-Elementor sites is a crucial aspect of its versatility. Here’s a detailed look at the results achieved on a site not built with Elementor:
Initial Assessment:
- Total Image Size: The initial size of all images was 19 megabytes.
- Number of Images: Consider the total number of images processed for context.
Optimization Results:
- Final Size: After optimization, the total image size was reduced to 2.6 megabytes.
- Space Saved: An impressive 86% reduction in total image size was achieved.
Performance Implications:
- Load Time Improvement: Estimate the potential decrease in page load times.
- Bandwidth Savings: Calculate the reduced data transfer for both the server and users.
Analyzing the Effectiveness
- Consistency Across Platforms: The high optimization rate (86%) demonstrates that the tool is equally effective on non-Elementor sites.
- Large-Scale Impact: The significant reduction from 19MB to 2.6MB shows the tool’s capability to handle substantial image libraries.
- User Experience Enhancement: Such a drastic reduction in image size likely translates to noticeably faster page loads for users.
Comparative Analysis
- Elementor vs. Non-Elementor Sites: Compare these results with those achieved on Elementor-built sites to ensure consistent performance.
- Plugin Interactions: Assess how the Image Optimizer interacts with other plugins and themes specific to this non-Elementor site.
Best Practices for Non-Elementor Sites
- Theme Compatibility Check: Ensure the optimized images display correctly with the specific theme in use.
- Custom Function Integration: If the site uses custom functions for image handling, verify they work well with the optimized images.
- Performance Testing: Conduct thorough speed tests to quantify the impact of the optimization on overall site performance.
Conclusion [21:33]
Summarizing the Power of Elementor Image Optimizer
The Elementor Image Optimizer proves to be a versatile and effective tool for improving website performance through image optimization. Key takeaways include:
Universal Applicability:
- Works seamlessly on both Elementor and non-Elementor WordPress sites.
- Provides consistent results across different website setups.
Significant Performance Improvements:
- Achieves substantial file size reductions, often exceeding 50% savings.
- Directly impacts page load speeds and overall user experience.
User-Friendly Implementation:
- Easy installation and setup process.
- Automated optimization features reduce manual workload.
Flexible Pricing Structure:
- Offers plans suitable for various needs, from small websites to large agencies.
- Unlimited website usage across all plans provides excellent value.
Comprehensive Optimization Features:
- Includes resizing, format conversion, and metadata management.
- Balances image quality with performance optimization.
Final Thoughts and Recommendations
- Essential Tool for WordPress Sites: The Elementor Image Optimizer is a valuable asset for any WordPress site owner or manager concerned with performance.
- Cost-Effective Solution: The pricing structure and unlimited site usage make it an economical choice for agencies and freelancers managing multiple sites.
- Continuous Improvement: Regular use of the tool, coupled with ongoing performance monitoring, can lead to sustained improvements in website speed and user experience.
- Education and Best Practices: While the tool automates much of the process, educating clients and team members about image optimization remains important for long-term success.
Looking Forward
As web technologies and user expectations continue to evolve, tools like the Elementor Image Optimizer will play an increasingly crucial role in maintaining fast, efficient websites. By implementing this solution, website owners and managers can stay ahead of performance challenges, ensuring their sites remain competitive in an ever-changing digital landscape.
For more information and ongoing support, visit ClientAmp.com, join the discussion on Facebook, or follow updates on Twitter. These resources can provide valuable insights and community support as you optimize your WordPress sites for peak performance.




