How to create a WordPress website with Elementor Cloud
Learn to create a professional WordPress website with Elementor Cloud's all-in-one platform - from setup to optimization, with expert tips and best practices.
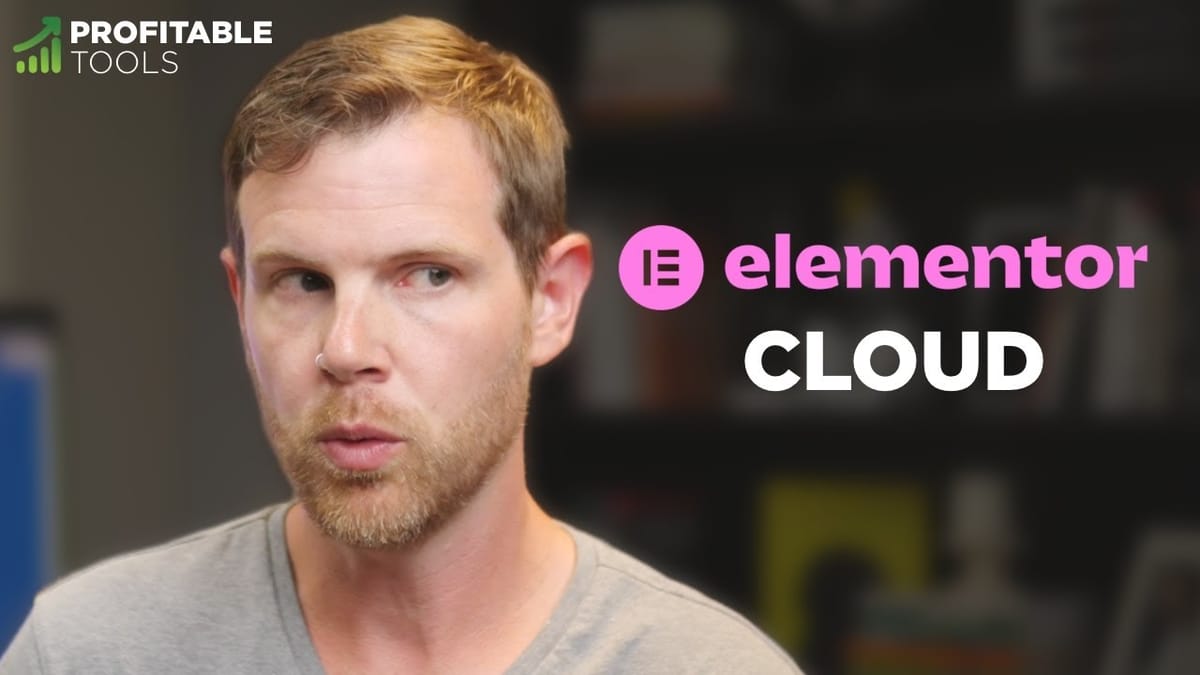
Introduction [00:00]
In this comprehensive guide, we’ll explore how to create a WordPress website using Elementor Cloud, a powerful and user-friendly website building platform. Dave Swift from Profitable Tools takes us through the process, covering everything from signing up for an account to optimizing your site for performance. This video tutorial is designed to help both beginners and experienced users understand the capabilities and benefits of Elementor Cloud.
Throughout this article, we’ll delve into the key features of Elementor Cloud, including its compatibility with various plugins, the setup process, customization options, and performance optimization techniques. We’ll also discuss how Elementor Cloud compares to standard WordPress websites and other website builders, highlighting its unique advantages.
By the end of this guide, you’ll have a clear understanding of how to create a professional-looking WordPress website using Elementor Cloud, complete with custom domains, optimized images, and essential plugins for security and SEO. Whether you’re building a personal blog, a business website, or an e-commerce platform, this tutorial will provide you with the knowledge and tools to get started with confidence.
Get Elementor CloudIntroducing Elementor Cloud [01:21]
Elementor Cloud is a new offering from Elementor, a popular WordPress page builder plugin. This section provides an overview of what Elementor Cloud is and how it differs from traditional WordPress hosting solutions.
Key Features of Elementor Cloud:
- Hosting powered by Google Cloud: Elementor Cloud utilizes Google Cloud’s infrastructure to provide reliable and scalable hosting for your WordPress website.
- Cloudflare CDN integration: The platform includes a Content Delivery Network (CDN) from Cloudflare, ensuring fast loading times for your site visitors across 200 global locations.
- WordPress and Elementor Pro included: Elementor Cloud comes with both WordPress and Elementor Pro pre-installed, simplifying the setup process.
- SSL certificates and daily backups: Security features like SSL certificates and automatic daily backups are included in the package.
Comparison to Standard WordPress Websites:
- Simplified setup: Elementor Cloud eliminates the need for separate hosting and WordPress installation steps.
- All-in-one solution: The platform combines hosting, WordPress, and Elementor Pro in a single package.
- Managed environment: Elementor Cloud handles server management and updates, allowing users to focus on website design and content creation.
Benefits for Users:
- Ease of use: Ideal for beginners who want to avoid the technical aspects of setting up a WordPress site.
- Cost-effective: The all-inclusive pricing model can be more affordable than purchasing hosting, WordPress themes, and Elementor Pro separately.
- Performance optimized: The integration with Google Cloud and Cloudflare CDN ensures good performance out of the box.
By choosing Elementor Cloud, users can streamline the process of creating a WordPress website while still maintaining the flexibility and power of the WordPress ecosystem.
Plugin Compatibility [02:14]
One of the strengths of WordPress is its extensive plugin ecosystem. Elementor Cloud maintains this advantage while setting some limitations to ensure optimal performance and security. This section explores the plugin compatibility of Elementor Cloud.
Compatible Plugins:
- Most WordPress plugins work seamlessly with Elementor Cloud.
- Popular plugins like Advanced Custom Fields (ACF), LearnDash, WooCommerce, WordFence, and Yoast SEO are fully supported.
- Users can install and use a wide range of plugins to extend their website’s functionality.
Incompatible Plugins:
- Other page builders: Plugins like Breezy, Oxygen, and Divi are not compatible with Elementor Cloud.
- Duplicate functionality plugins: Certain plugins that replicate features already provided by Elementor Cloud are not allowed.
- SSL management plugins: Tools like Really Simple SSL are unnecessary as SSL is handled natively.
- Backup plugins: Elementor Cloud provides its own backup solution, making plugins like UpdraftPlus redundant.
- Site migration plugins: While migration plugins are not supported, Elementor Cloud offers built-in export functionality.
- Security risk plugins: Plugins that could potentially create security vulnerabilities, such as WP File Manager, are not permitted.
Reasons for Plugin Restrictions:
- Performance optimization: Limiting certain plugins helps maintain optimal site performance.
- Avoiding conflicts: Preventing the use of competing page builders ensures a smoother user experience.
- Security: Restricting plugins that could pose security risks protects users’ websites.
- Simplifying management: By providing built-in solutions for common needs, Elementor Cloud reduces the complexity of website management.
Plugin Installation Process:
- Users can browse and install plugins directly from the WordPress repository within their Elementor Cloud dashboard.
- Incompatible plugins are clearly marked, preventing accidental installation of unsupported tools.
- The platform provides clear notifications when attempting to install incompatible plugins.
By maintaining compatibility with most WordPress plugins while setting reasonable restrictions, Elementor Cloud strikes a balance between flexibility and managed simplicity. This approach allows users to customize their websites extensively while benefiting from a more controlled and optimized environment.
Sign-up & Pricing [05:17]
Elementor Cloud offers a straightforward sign-up process and a competitive pricing model. This section breaks down the steps to get started and the cost associated with the service.
Sign-up Process:
- Visit the Elementor Cloud website and click on the “Buy Now” button.
- The checkout process is powered by WooCommerce, providing a familiar experience for WordPress users.
- Users can create a new account or log in to an existing Elementor account during checkout.
Pricing Details:
- Annual subscription: $100 per year
- 30-day money-back guarantee included
- The price includes:
- WordPress hosting on Google Cloud
- Elementor Pro features
- Cloudflare CDN
- SSL certificate
- Daily backups
Value Proposition:
- All-in-one solution: Combines hosting, WordPress, and Elementor Pro in a single package.
- Cost-effective: Potentially more affordable than purchasing hosting, WordPress themes, and Elementor Pro separately.
- No hidden fees: The annual subscription covers all essential features needed to run a professional website.
Comparison to Traditional Elementor Pro Pricing:
- Standard Elementor Pro for a single website: $49 per year (hosting not included)
- Elementor Cloud: $100 per year (hosting included)
- Potential savings: Users save on separate hosting costs and benefit from the integrated environment.
By offering a transparent and competitive pricing model, Elementor Cloud positions itself as an attractive option for individuals and small businesses looking to create a professional WordPress website without the complexities of managing separate hosting and software licenses.
Setup Wizard [06:04]
After signing up for Elementor Cloud, users are guided through a user-friendly setup wizard to configure their new website. This section details the steps involved in the initial setup process.
Step 1: Website Name
- Enter your desired website name.
- An Elementor Cloud subdomain is automatically generated based on your input.
- Option to connect a custom domain later in the process.
Step 2: Website Type
- Choose the primary purpose of your website (e.g., blog, portfolio, business).
- This selection helps tailor the setup process to your specific needs.
Step 3: Website Kit Selection
- Browse through various pre-designed website kits (templates).
- Options range from industry-specific designs to more general layouts.
- Preview functionality allows users to see how the template looks before selecting.
Step 4: Wireframe Option
- A “wireframe” kit is available for users who prefer a blank canvas.
- Wireframe provides basic layout structure without design elements, allowing for full customization.
Benefits of Using a Website Kit:
- Pre-populated pages: Essential pages are already created and structured.
- Time-saving: Speeds up the initial design process.
- Customizable: All elements can be modified to fit your brand.
- Responsive design: Templates are optimized for various device sizes.
Post-Setup Process:
- The platform takes a few minutes to set up your chosen template and configure the hosting environment.
- Users receive an email with login details and next steps.
- The dashboard provides immediate access to start customizing the website.
The setup wizard streamlines the process of getting a new website up and running, making it accessible for users of all experience levels. By offering a range of templates and a wireframe option, Elementor Cloud caters to both those who want a quick start and those who prefer more control over their design from the beginning.
Elementor Account – Managing Multiple Sites [09:02]
Elementor Cloud provides a centralized dashboard for managing multiple websites, offering a convenient way for users to oversee all their Elementor-powered sites in one place. This section explores the features and benefits of the Elementor account management system.
Centralized Dashboard Features:
- Site overview: View all your Elementor Cloud sites at a glance.
- Quick access: Easily navigate between different websites from a single interface.
- Site status indicators: Monitor the health and status of each site.
Site Management Options:
- Filter by hosting type: Toggle between Elementor Cloud hosted sites and externally hosted sites using Elementor.
- Site-specific actions: Access individual site settings, updates, and management tools directly from the dashboard.
Benefits for Multi-Site Owners:
- Streamlined workflow: Manage multiple projects without switching between different hosting panels.
- Consistent interface: Enjoy a familiar environment across all your Elementor-powered websites.
- Time-saving: Quickly identify and address issues across your website portfolio.
Account Security:
- Single sign-on: Access all your sites securely with one set of credentials.
- Role-based access: Assign different levels of access to team members or clients as needed.
Scalability:
- Easy site addition: Seamlessly add new Elementor Cloud sites to your account as your portfolio grows.
- Resource allocation: Monitor and manage resources across multiple sites efficiently.
The Elementor account management system simplifies the process of overseeing multiple websites, making it an ideal solution for web designers, agencies, and businesses managing various online properties. By centralizing control and providing a unified interface, Elementor Cloud enhances productivity and ease of management for users with diverse web portfolios.
Connecting A Custom Domain [09:41]
While Elementor Cloud provides a subdomain by default, many users prefer to use their own custom domain for a more professional appearance. This section details the process of connecting a custom domain to your Elementor Cloud website.
Steps to Connect a Custom Domain:
- Access domain settings: Navigate to the domain management section in your Elementor Cloud dashboard.
- Obtain server IP: Copy the provided IP address for your Elementor Cloud server.
- Update DNS records: Log into your domain registrar or DNS provider’s control panel.
- Create A record: Add an A record pointing your domain to the Elementor Cloud IP address.
- Add CNAME record: Create a CNAME record to forward ‘www’ subdomain traffic to your primary domain.
- Enter domain in Elementor Cloud: Input your custom domain name in the Elementor Cloud settings.
- Initiate connection: Click “Connect My Domain” to start the verification process.
Important Considerations:
- DNS propagation: Allow up to 48 hours for DNS changes to take effect globally.
- SSL certificate: Elementor Cloud automatically issues an SSL certificate for your custom domain.
- Site lock: Ensure site lock is disabled to make your site publicly accessible.
Benefits of Using a Custom Domain:
- Professional appearance: Establish a stronger brand identity with your own domain name.
- SEO advantages: Custom domains can positively impact search engine rankings.
- Flexibility: Easily switch hosting providers in the future without changing your domain.
Handling www and non-www Versions:
- Set up both A record (for non-www) and CNAME record (for www) to cover all bases.
- Choose a preferred version (www or non-www) and set up a redirect for consistency.
Potential Conflicts:
- CDN issues: If using Cloudflare for DNS, disable its proxy to prevent caching conflicts with Elementor Cloud’s built-in CDN.
- Existing hosting: Ensure you’ve properly migrated your site before pointing your domain to Elementor Cloud.
By following these steps, users can successfully connect their custom domain to their Elementor Cloud website, enhancing their online presence and maintaining full control over their brand identity. The process is designed to be straightforward, even for those with limited technical experience in domain management.
Accessing Your Site For The First Time [12:06]
After setting up your Elementor Cloud website and connecting your custom domain, it’s time to access and start customizing your site. This section covers the initial access process and introduces you to the Elementor interface.
Accessing Your Site:
- Use your custom domain: If connected, simply enter your domain in a web browser.
- Use Elementor Cloud subdomain: Access via the provided subdomain if custom domain is not set up.
- Site lock feature: Enter the provided pin code if site lock is enabled.
Navigating the Elementor Dashboard:
- WordPress admin panel: Familiar interface for WordPress users.
- Elementor-specific options: Additional menu items for Elementor features.
- Quick edit buttons: Easy access to edit pages with Elementor.
Site Lock Feature:
- Purpose: Prevents public access during development.
- Enabling/Disabling: Toggle site lock in the Elementor Cloud dashboard.
- Sharing access: Provide pin code to team members or clients for review.
Initial Site Overview:
- Template structure: Examine the pre-built pages from your chosen website kit.
- Global styles: Notice how the template adapts to your brand colors and fonts.
- Responsive design: Check how the site looks on different device sizes.
Starting Customization:
- Edit with Elementor: Click to open the visual editor for any page.
- WordPress dashboard: Access traditional WordPress settings and features.
- Theme builder: Customize global elements like headers and footers.
Key Areas to Focus On:
- Homepage design: Typically the first page to customize.
- Navigation menu: Ensure all important pages are easily accessible.
- Branding elements: Update logos, colors, and fonts to match your brand.
Best Practices for First-Time Access:
- Explore the template: Familiarize yourself with the pre-built structure before making changes.
- Plan your customizations: Make a list of necessary modifications before diving in.
- Test functionality: Ensure all template features work correctly with your content.
Accessing your Elementor Cloud site for the first time is an exciting step in your website creation journey. By understanding the initial interface and available options, you can start customizing your site efficiently, transforming the template into a unique representation of your brand or project.
Site Settings [14:23]
One of the most crucial aspects of creating a website with Elementor Cloud is configuring the site settings. This section delves into the process of setting up global styles and preferences that will be applied across your entire website.
Accessing Site Settings:
- Navigate to any page on your site.
- Hover over the “Edit with Elementor” button in the top bar.
- Select “Site Settings” from the dropdown menu.
Global Colors:
- Define your brand’s color palette.
- Set primary, secondary, and accent colors.
- Use the 60/30/10 principle for color distribution:
- 60% neutral colors (e.g., white or light gray)
- 30% primary brand color
- 10% accent color for highlights
Global Fonts:
- Choose typography for different elements:
- Primary headline
- Secondary headline
- Body text
- Button text
- Set font sizes, weights, and styles for consistency across the site.
Theme Style:
- Link global colors and fonts to specific HTML elements (h1, h2, h3, etc.).
- Ensure consistent styling for headings, paragraphs, and other text elements.
Button Styles:
- Define default button appearance:
- Text color
- Background color
- Border style
- Set hover effects for interactive elements.
Best Practices for Site Settings:
- Keep it simple: Limit your color palette and font choices for a cohesive look.
- Consider accessibility: Ensure sufficient contrast between text and background colors.
- Think mobile-first: Choose fonts and sizes that work well on smaller screens.
- Be consistent: Apply your chosen styles consistently across all pages and elements.
Importance of Global Settings:
- Time-saving: Make site-wide changes quickly and easily.
- Consistency: Ensure a uniform look and feel across your entire website.
- Brand identity: Reinforce your brand through consistent use of colors and fonts.
By carefully configuring your site settings in Elementor Cloud, you lay the foundation for a professional-looking website that reflects your brand identity. These global settings serve as a design system, ensuring consistency and coherence throughout your site, regardless of how many pages or elements you add in the future.
Theme Style [20:09]
After setting up your global colors and fonts, the next step is to configure the Theme Style in Elementor Cloud. This feature allows you to apply your global settings to specific HTML elements, ensuring a consistent look across your entire website. Let’s explore how to effectively use the Theme Style settings.
Accessing Theme Style:
- Open Site Settings in Elementor.
- Navigate to the “Theme Style” tab.
Configuring Typography:
- Link global fonts to HTML elements:
- H1: Primary headline style
- H2-H6: Secondary headline styles
- Paragraph: Body text style
- Adjust size, weight, and line height for each element.
Applying Colors:
- Assign global colors to different text elements:
- Headings Body text
- Links (normal and hover states)
- Ensure color choices maintain good contrast and readability
Button Styling:
- Define default button appearance:
- Text color and font
- Background color
- Border style and radius
- Set hover state styles for interactive feedback
Layout Settings:
- Adjust content width for different page types (e.g., full-width, boxed)
- Set default padding and margins for sections and columns
Form Fields:
- Style input fields, labels, and submit buttons
- Ensure consistency with your overall design theme
Benefits of Theme Style Configuration:
- Consistent design: Maintain a uniform look across all pages and posts
- Time-saving: Apply styles globally without editing individual elements
- Flexibility: Easily update site-wide styles from a single location
Best Practices for Theme Style:
- Test on multiple devices: Ensure your styles look good on desktop, tablet, and mobile
- Use contrast checker tools: Verify that your color combinations meet accessibility standards
- Keep it simple: Avoid overly complex style variations to maintain a clean, professional look
By carefully configuring your Theme Style in Elementor Cloud, you ensure that your website maintains a cohesive and professional appearance across all pages and elements. This approach not only saves time during the design process but also helps reinforce your brand identity throughout the site.
Site Identity & Favicon [21:43]
Establishing your site’s identity is crucial for brand recognition and professional appearance. This section covers how to set up your site’s identity and favicon in Elementor Cloud.
Accessing Site Identity Settings:
- Navigate to the WordPress dashboard
- Go to Appearance > Customize > Site Identity
Configuring Site Title and Tagline:
- Enter your website’s name as the Site Title
- Create a concise, descriptive tagline that summarizes your site’s purpose
- These elements often appear in search results and browser tabs
Logo Upload:
- Choose a high-quality logo image
- Upload and adjust size as needed
- Set different versions for various screen sizes if necessary
Favicon Setup:
- Create a small, recognizable icon (typically 512×512 pixels)
- Upload the favicon image
- Elementor Cloud automatically generates necessary sizes for different devices
Benefits of Proper Site Identity:
- Brand consistency: Reinforce your brand across all touchpoints
- Professionalism: A well-configured site identity enhances credibility
- Improved user experience: Help visitors quickly identify your site in browser tabs and bookmarks
Best Practices for Site Identity:
- Keep the favicon simple and recognizable
- Ensure the logo is readable at various sizes
- Use consistent branding elements across your site and favicon
Mobile Considerations:
- Test how your site title and logo appear on mobile devices
- Ensure the favicon is clear on small screens and app icons
By properly setting up your site identity and favicon in Elementor Cloud, you create a strong first impression and reinforce your brand identity. These elements play a crucial role in how your site is perceived and remembered by visitors across different platforms and devices.
Enabling Flexbox [22:48]
Elementor Cloud offers an experimental feature called Flexbox, which provides more advanced layout options and improved responsiveness. This section explores how to enable and use Flexbox in your Elementor Cloud website.
Accessing Flexbox Settings:
- Navigate to WordPress Dashboard
- Go to Elementor > Settings > Experiments
- Locate “Flexbox Container” option
Enabling Flexbox:
- Toggle the Flexbox Container option to “Active”
- Save changes
- Elementor may require a refresh to apply the new settings
Benefits of Using Flexbox:
- Improved responsiveness: Better control over element alignment and distribution
- Simplified layouts: Easier to create complex designs without nested elements
- Consistent spacing: More predictable behavior for margins and padding
Converting Existing Layouts to Flexbox:
- Open a page in Elementor editor
- Select a section
- Look for the “Convert to Flexbox Container” option
- Apply conversion and adjust settings as needed
Key Flexbox Features:
- Flex direction: Control the flow of elements (row, column, reverse)
- Justify content: Align elements along the main axis
- Align items: Position elements along the cross axis
- Flex wrap: Determine how elements behave when container width is exceeded
Best Practices for Using Flexbox:
- Start with new sections: Apply Flexbox to new layouts for best results
- Test responsiveness: Verify layouts on various screen sizes
- Use sparingly on existing designs: Converting complex layouts may require significant adjustments
Potential Challenges:
- Learning curve: Flexbox introduces new concepts and terminology
- Compatibility: Some third-party addons may not fully support Flexbox layouts
- Performance: Complex Flexbox layouts may impact page load times slightly
By enabling and effectively using Flexbox in Elementor Cloud, you gain access to more powerful and flexible layout options. This can lead to improved design consistency and responsiveness across your website, enhancing the overall user experience.
Design is Shaping Up [28:25]
As you progress through building your website with Elementor Cloud, you’ll start to see your design take shape. This section provides an overview of the design process and offers tips for refining your website’s appearance.
Reviewing Design Progress:
- Evaluate the overall layout and structure
- Check consistency of colors and typography across pages
- Assess the balance between text and visual elements
Refining the Header:
- Ensure logo is prominently displayed and properly sized
- Optimize navigation menu for clarity and ease of use
- Consider adding call-to-action buttons if appropriate
Enhancing the Hero Section:
- Craft a compelling headline that clearly communicates your value proposition
- Use high-quality images or videos that resonate with your target audience
- Include a clear call-to-action to guide visitors
Improving Content Sections:
- Break up text with subheadings, bullet points, and images
- Use Elementor’s widgets to add interactive elements (e.g., accordions, tabs)
- Ensure proper spacing and alignment between elements
Optimizing for Mobile:
- Preview design on various device sizes
- Adjust font sizes and spacing for better readability on small screens
- Consider hiding or rearranging elements for a streamlined mobile experience
Fine-tuning Visual Elements:
- Adjust image sizes and crops for optimal display
- Implement hover effects on buttons and links for better interactivity
- Use icons to enhance visual appeal and improve navigation
Best Practices for Design Refinement:
- Seek feedback from colleagues or potential users
- A/B test different layouts or color schemes if possible
- Keep the design clean and focused on your main objectives
Leveraging Elementor’s Design Features:
- Use global widgets for consistent elements across pages
- Implement custom CSS for advanced styling when necessary
- Utilize motion effects to add subtle animations and improve engagement
As your design takes shape in Elementor Cloud, remember to maintain a balance between aesthetics and functionality. Regularly step back to assess the overall user experience and make adjustments as needed. A well-designed website not only looks great but also effectively guides visitors towards your desired actions or goals.
Single Post Template [30:20]
The single post template is crucial for blogs and content-heavy websites. Elementor Cloud allows you to customize this template to ensure your individual blog posts or articles are presented in an attractive and user-friendly manner. This section covers how to optimize your single post template.
Accessing the Single Post Template:
- Navigate to Templates > Theme Builder in Elementor
- Locate and edit the Single Post template
Key Elements of a Single Post Template:
- Post title: Ensure proper sizing and prominence
- Featured image: Configure size and placement for visual impact
- Author information: Include name, avatar, and publication date
- Content area: Style for readability and engagement
- Categories and tags: Organize and link related content
- Comments section: Design for user interaction and community building
Customizing the Template:
- Adjust typography for optimal readability
- Set appropriate margins and padding for content sections
- Design a visually appealing featured image display
- Create a consistent style for meta information (date, author, etc.)
Enhancing User Experience:
- Add a table of contents for longer posts
- Implement social sharing buttons
- Include related posts section to encourage further reading
- Design an author bio section for multi-author blogs
Mobile Optimization:
- Ensure readability on smaller screens
- Adjust image sizes for mobile devices
- Simplify navigation and interaction elements
SEO Considerations:
- Implement proper heading structure (H1, H2, H3)
- Ensure content is easily scannable
- Include schema markup for rich snippets in search results
Performance Optimization:
- Lazy load images to improve page load times
- Minimize the use of heavy animations or effects
- Optimize for Core Web Vitals metrics
Best Practices for Single Post Templates:
- Keep the design clean and focused on content
- Ensure consistency with your overall site design
- Test the template with various content lengths and formats
By carefully designing your single post template in Elementor Cloud, you create a consistent and engaging experience for your readers. A well-crafted template not only enhances the visual appeal of your content but also improves readability, user engagement, and potentially, search engine rankings.
Progress Update [34:22]
As you continue building your website with Elementor Cloud, it’s important to periodically assess your progress and make necessary adjustments. This section provides guidance on how to effectively review and refine your website as it develops.
Reviewing Overall Structure:
- Evaluate the hierarchy of pages and content
- Ensure logical navigation flow throughout the site
- Check for consistency in layout across different pages
Assessing Design Cohesion:
- Verify consistent use of colors, fonts, and styling
- Ensure brand elements are prominently and consistently displayed
- Check for visual balance and proper use of white space
Functionality Check:
- Test all interactive elements (buttons, forms, sliders)
- Verify proper linking between pages and sections
- Ensure responsive design works across all device sizes
Content Evaluation:
- Review all written content for clarity and engagement
- Check for proper formatting of headings, lists, and paragraphs
- Ensure images and media are relevant and high-quality
Performance Analysis:
- Use built-in Elementor tools to check for any performance issues
- Review page load times and optimize where necessary
- Verify compatibility with various browsers
SEO Considerations:
- Check meta titles and descriptions for key pages
- Ensure proper use of header tags (H1, H2, etc.)
- Verify that all images have alt text
User Experience Assessment:
- Navigate the site as a new visitor would
- Identify any potential points of confusion or friction
- Gather feedback from test users if possible
Next Steps Planning:
- Identify areas that need further development or refinement
- Prioritize remaining tasks based on importance and impact
- Set deadlines for completing various aspects of the site
Best Practices for Progress Updates:
- Document changes and decisions for future reference
- Regularly backup your site as you make significant changes
- Communicate progress and gather input from stakeholders
By conducting regular progress updates, you ensure that your Elementor Cloud website development stays on track and aligns with your original goals and vision. This process allows you to catch and address any issues early, resulting in a more polished and effective final product.
Theme Builder Overview [35:03]
The Theme Builder is a powerful feature in Elementor Cloud that allows you to create and customize various parts of your website template. This section provides an overview of the Theme Builder and its capabilities.
Accessing the Theme Builder:
- Navigate to Templates > Theme Builder in your WordPress dashboard
- Alternatively, access via Elementor > Theme Builder
Key Components of Theme Builder:
Header:
- Create multiple header designs
- Assign different headers to specific pages or post types
- Customize navigation menus and branding elements
Footer:
- Design footers with copyright information, menus, and widgets
- Create variations for different sections of your site
Single Post/Page Templates:
- Customize the layout for individual blog posts or pages
- Design templates for different post types or categories
Archive Pages:
- Create layouts for category, tag, or custom post type archives
- Design engaging list or grid layouts for multiple posts
Search Results:
- Customize how search results are displayed on your site
- Enhance user experience when browsing search outcomes
Benefits of Using Theme Builder:
- Consistency: Maintain a uniform look across your entire site
- Flexibility: Create different layouts for various sections of your website
- Dynamic content: Easily incorporate dynamic elements like custom fields
- Time-saving: Apply templates across multiple pages or post types
Best Practices for Theme Builder:
- Start with global templates, then create specific variations as needed
- Use consistent styling and branding across all templates
- Test templates with various content types and lengths
- Optimize templates for both desktop and mobile viewing
Advanced Theme Builder Techniques:
- Utilize conditional display rules for dynamic template application
- Incorporate custom fields for more flexible content management
- Create reusable blocks for frequently used design elements
Potential Challenges:
- Learning curve for new users
- Balancing flexibility with design consistency
- Managing multiple templates effectively
By mastering the Theme Builder in Elementor Cloud, you gain unprecedented control over your website’s structure and appearance. This tool allows you to create a truly custom WordPress site without the need for extensive coding knowledge, resulting in a unique and cohesive online presence for your brand or project.
Transactional Email [36:53]
Transactional emails are an essential part of any website, especially those with user interactions like form submissions or e-commerce transactions. Elementor Cloud provides options for handling transactional emails effectively. This section explores how to set up and optimize your site’s email functionality.
Understanding Transactional Emails:
- Definition: Automated emails triggered by specific user actions
- Examples: Form submission confirmations, order receipts, password resets
Default Email Configuration in Elementor Cloud:
- Basic email functionality provided out-of-the-box
- Limited to 100 emails per day without additional configuration
Recommended Email Configuration:
- Install and configure the WP Mail SMTP plugin
- Benefits:
- Improved email deliverability
- Ability to send emails from your domain
- Bypass the 100 emails per day limit
Setting Up WP Mail SMTP:
- Install the WP Mail SMTP plugin from the WordPress repository
- Configure SMTP settings with your preferred email provider
- Test email functionality to ensure proper setup
Choosing an Email Provider:
- Options include Gmail, Outlook, SendGrid, Mailgun, etc.
- Consider factors like daily send limits, deliverability rates, and cost
Best Practices for Transactional Emails:
- Use a recognizable sender name and email address
- Craft clear and concise subject lines
- Ensure email content is mobile-responsive
- Include necessary information without overwhelming the recipient
Customizing Email Templates:
- Use Elementor to design custom email templates
- Ensure branding consistency across all transactional emails
- Include relevant links and call-to-action buttons
Monitoring Email Performance:
- Track open rates and click-through rates
- Monitor delivery issues and bounce rates
- Regularly test email functionality across different devices and email clients
Security Considerations:
- Use SSL/TLS encryption for email transmissions
- Implement SPF and DKIM records for improved deliverability and security
- Regularly update email-related plugins and configurations
Compliance and Legal Aspects:
- Ensure compliance with email regulations (e.g., CAN-SPAM, GDPR)
- Include unsubscribe options in marketing-related transactional emails
- Clearly state your privacy policy regarding email usage
By properly configuring transactional emails in your Elementor Cloud website, you ensure reliable communication with your users and customers. This not only enhances the user experience but also contributes to the professionalism and trustworthiness of your site.
Embedded Live Chat Support [39:21]
Elementor Cloud includes an embedded live chat support feature, providing users with immediate assistance while working on their websites. This section explores the benefits and usage of this built-in support system.
Accessing Live Chat Support:
- Look for the chat widget in the lower right corner of the Elementor editor
- Available only when actively editing pages with Elementor
Key Features of Embedded Support:
- Real-time assistance from Elementor’s support team
- Context-aware help based on your current editing task
- Ability to share screenshots or error messages directly in the chat
Benefits of Embedded Support:
- Immediate problem-solving without leaving the editor
- Reduced downtime when facing issues or questions
- Improved learning curve for new Elementor users
Best Practices for Using Live Chat Support:
- Clearly describe your issue or question
- Provide relevant details about your setup (e.g., theme, plugins)
- Be prepared to share temporary admin access if necessary for troubleshooting
Limitations to Consider:
- Support is primarily for Elementor-related issues
- May not be available 24/7, depending on your time zone
- Complex issues might still require ticket submission
Complementary Support Resources:
- Elementor documentation and knowledge base
- Community forums for peer assistance
- Video tutorials for visual learners
By effectively utilizing the embedded live chat support in Elementor Cloud, you can quickly resolve issues and get answers to your questions, leading to a smoother website building experience and faster project completion.
Activating Patchstack Security (3rd Party Plug-in) [39:56]
Enhancing the security of your Elementor Cloud website is crucial, and one recommended way to do this is by activating Patchstack Security, a third-party plugin. This section explains how to implement this additional layer of security to your site.
Understanding Patchstack Security:
- Purpose: Provides advanced security features and vulnerability management
- Compatibility: Fully supported by Elementor Cloud
Installing Patchstack Security:
- Navigate to Plugins > Add New in your WordPress dashboard
- Search for “Patchstack Security”
- Click “Install Now” and then “Activate”
Configuring Patchstack:
- Access Patchstack settings from the WordPress dashboard
- Enter your Patchstack API key (sign up for an account if needed)
- Choose security settings appropriate for your site
Key Features of Patchstack:
- Firewall protection against common attacks
- Vulnerability scanning and patching
- Malware detection and removal
- Security hardening recommendations
Benefits of Using Patchstack with Elementor Cloud:
- Complementary security to Elementor Cloud’s built-in protections
- Real-time threat intelligence and updates
- Reduced risk of site compromises and data breaches
Best Practices for Security Implementation:
- Regularly update Patchstack and other plugins
- Monitor security reports and alerts
- Implement recommended security hardening measures
- Use strong passwords and two-factor authentication
Potential Considerations:
- Performance impact (usually minimal with proper configuration)
- Compatibility with other security plugins (avoid conflicts)
- Learning curve for advanced security features
By activating Patchstack Security on your Elementor Cloud website, you significantly enhance your site’s defense against various online threats. This additional layer of security helps protect your content, user data, and overall site integrity.
ShortPixel Image Optimization (3rd Party Plug-in) [40:36]
Optimizing images is crucial for website performance, and ShortPixel is a popular third-party plugin that works seamlessly with Elementor Cloud. This section covers how to implement and use ShortPixel for efficient image optimization.
Installing ShortPixel:
- Go to Plugins > Add New in your WordPress dashboard
- Search for “ShortPixel Image Optimizer”
- Click “Install Now” and then “Activate”
Configuring ShortPixel:
- Sign up for a ShortPixel account to get an API key
- Enter your API key in the ShortPixel settings
- Choose your preferred optimization settings (compression level, image formats, etc.)
Key Features of ShortPixel:
- Automatic image compression upon upload
- Bulk optimization for existing images
- Support for various image formats (JPEG, PNG, WebP, etc.)
- Option to keep original images as backups
Benefits of Using ShortPixel with Elementor Cloud:
- Improved page load times
- Reduced bandwidth usage
- Better user experience, especially on mobile devices
- Potential SEO benefits from faster-loading pages
Best Practices for Image Optimization:
- Use appropriate image sizes for different screen resolutions
- Enable WebP format for modern browsers
- Balance compression level with image quality
- Regularly run bulk optimization on your media library
Monitoring Optimization Results:
- Check ShortPixel statistics for savings in file size
- Use tools like GTmetrix or PageSpeed Insights to measure impact on load times
- Monitor your site’s Core Web Vitals scores
Potential Considerations:
- Monthly image quota (free vs. paid plans)
- Slight initial performance impact during bulk optimization
- Compatibility with other image-related plugins
By implementing ShortPixel Image Optimization on your Elementor Cloud website, you ensure that your images are efficiently compressed without significant loss in quality. This optimization contributes to faster loading times and an overall improved user experience across various devices and connection speeds.
Turning off Site Lock [41:15]
Site Lock is a feature in Elementor Cloud that prevents public access to your website during development. Once you’re ready to launch your site, you’ll need to turn off Site Lock. This section guides you through the process and considerations for making your site public.
Understanding Site Lock:
- Purpose: Prevents unauthorized access during site development
- Visibility: Indicated by a blue icon in the Elementor Cloud dashboard
Steps to Turn Off Site Lock:
- Log into your Elementor Cloud account
- Navigate to the Domains section of your site management page
- Locate the Site Lock toggle
- Switch the toggle to the “Off” position
- Confirm the action when prompted
Pre-Launch Checklist:
Before turning off Site Lock, ensure:
- All essential pages are complete and functional
- Forms and interactive elements are working correctly
- Content is proofread and finalized
- SEO elements (meta titles, descriptions) are in place
- Mobile responsiveness is thoroughly tested
Post-Launch Considerations:
- Monitor site traffic and performance
- Check for any broken links or 404 errors
- Verify that all features work as expected in the live environment
Benefits of Using Site Lock During Development:
- Privacy: Prevent unfinished work from being publicly visible
- SEO Protection: Avoid indexing incomplete content
- Client Confidentiality: Useful for agency work or client projects
Best Practices:
- Use a staging environment for major updates even after launch
- Consider implementing a coming soon page before full launch
- Have a plan for gathering initial user feedback
Security Considerations:
- Ensure all necessary security measures are in place before going live
- Update all passwords and access credentials
- Verify SSL certificate is properly installed and functioning
By carefully managing the process of turning off Site Lock, you ensure a smooth transition from development to a live, public website. This step marks an important milestone in your website project and requires attention to detail to ensure a successful launch.
Activity Log [41:52]
The Activity Log is a built-in feature in Elementor Cloud that records all significant actions and changes made to your website. This section explores the importance of the Activity Log and how to effectively use it for site management and troubleshooting.
Accessing the Activity Log:
- Navigate to the Dashboard in your WordPress admin panel
- Look for the “Activity Log” option in the menu
Key Features of the Activity Log:
- Chronological record of site activities
- User-specific tracking of actions
- Detailed information about each logged event
Types of Activities Recorded:
- Plugin activations and deactivations
- Theme changes
- Content edits and publications
- User logins and profile changes
- System updates and modifications
Benefits of Using the Activity Log:
- Improved site security through action tracking
- Easier troubleshooting of site issues
- Accountability for multi-user environments
- Historical record for site management and audits
Best Practices for Activity Log Management:
- Regularly review the log for unusual activities
- Use filters to focus on specific types of actions or time periods
- Export logs periodically for long-term record-keeping
- Set up notifications for critical events if supported
Security Implications:
- Helps detect unauthorized access or changes
- Assists in identifying the source of potential security breaches
- Provides evidence for forensic analysis if needed
Limitations to Consider:
- Log retention period (check Elementor Cloud’s specific policy)
- Level of detail may vary for different types of actions
- Large sites may generate extensive logs, requiring more frequent review
Using Activity Log for Troubleshooting:
- Identify when and where issues started occurring
- Track changes that might have led to site problems
- Verify if automated tasks (like backups or updates) are running as scheduled
By effectively utilizing the Activity Log in Elementor Cloud, you gain valuable insights into your website’s operations, enhance security, and streamline troubleshooting processes. This feature is particularly useful for sites with multiple contributors or those requiring strict change management protocols.
Backups [42:34]
Backups are a critical component of website management, and Elementor Cloud provides built-in backup functionality to ensure your site’s data is protected. This section covers the importance of backups and how to effectively use this feature in Elementor Cloud.
Accessing Backup Features:
- Log into your Elementor Cloud account
- Navigate to the “Under the Hood” section
- Locate the Backups area
Automated Backup System:
- Daily automatic backups provided by Elementor Cloud
- Retention policy: Check Elementor Cloud’s current terms for specific details
Manual Backup Creation:
- Option to create on-demand backups
- Useful before major changes or updates
Key Backup Components:
- Website files (themes, plugins, uploads)
- Database (posts, pages, settings, user data)
- Elementor-specific data and configurations
Restoring from a Backup:
- Select the desired backup point
- Choose between full site restore or partial restore options
- Follow the guided restoration process
Best Practices for Backup Management:
- Create manual backups before significant changes
- Regularly test the restoration process
- Store critical backups offsite or download them locally
- Label backups clearly for easy identification
Benefits of Elementor Cloud’s Backup System:
- Peace of mind with automated daily backups
- Quick recovery from potential site issues
- Ability to revert changes easily if needed
Limitations to Consider:
- Storage space for backups (check Elementor Cloud’s policy)
- Time required for backup creation and restoration
- Potential impact on site performance during backup processes
Additional Backup Strategies:
- Consider third-party backup solutions for redundancy
- Implement a backup schedule that aligns with your site’s update frequency
- Educate team members on the importance of backups and restoration procedures
By effectively utilizing the backup features in Elementor Cloud, you ensure that your website data is protected against potential loss or corruption. Regular backups and familiarity with the restoration process are essential for maintaining a robust and resilient web presence.
Elementor Cloud is focused on simplicity. [43:09]
Elementor Cloud is designed with a focus on simplicity, making it easier for users to create and manage their websites without getting bogged down in complex technical details. This section explores how Elementor Cloud achieves this simplicity and the benefits it offers to users.
Key Aspects of Elementor Cloud’s Simplicity:
Integrated Hosting and Website Builder:
- All-in-one solution eliminates need for separate hosting and WordPress installation
- Streamlined setup process gets users started quickly
Managed Environment:
- Automatic updates for WordPress core, themes, and Elementor
- Built-in security measures reduce need for additional plugins
User-Friendly Interface:
- Intuitive drag-and-drop editor for easy content creation
- Visual styling options require minimal coding knowledge
Simplified Server Management:
- No need to configure PHP settings or manage server resources
- Optimized environment for WordPress and Elementor performance
Benefits of Elementor Cloud’s Simplicity:
- Reduced Learning Curve: Ideal for beginners and non-technical users
- Time-Saving: Faster website setup and management
- Focus on Design: Less time on technical aspects, more on creativity
- Consistency: Unified environment ensures compatibility and stability
Limitations of Simplicity:
- Less Customization: Some advanced server-side options may not be available
- Dependence on Elementor: Limited flexibility to use alternative page builders
Best Practices for Leveraging Simplicity:
- Utilize pre-designed templates and blocks for quick starts
- Take advantage of global styles for consistent design
- Use the Theme Builder for efficient site-wide customizations
- Regularly explore Elementor’s feature updates for new simplifying tools
Balancing Simplicity and Functionality:
- Start with basic features and gradually explore advanced options
- Use third-party plugins judiciously to maintain simplicity
- Regularly assess if complexity is necessary for your site’s goals
By focusing on simplicity, Elementor Cloud makes website creation and management accessible to a wider audience. This approach allows users to concentrate on content and design without getting overwhelmed by technical complexities, resulting in faster development cycles and a more enjoyable website building experience.
SEO Plug-in Compatibility Check [44:08]
Ensuring your website is optimized for search engines is crucial, and using an SEO plugin can greatly assist in this effort. Elementor Cloud is compatible with various SEO plugins, allowing users to enhance their site’s search engine visibility. This section explores the compatibility of SEO plugins with Elementor Cloud and how to effectively implement them.
SEO Plugin Options:
Yoast SEO:
- Widely popular and fully compatible with Elementor Cloud
- Offers comprehensive SEO tools and content analysis
SEOPress:
- Fully compatible and integrates well with Elementor
- Provides both free and premium versions with various features
Rank Math:
- Compatible with Elementor Cloud and offers advanced SEO features
- Known for its user-friendly interface and schema markup options
All in One SEO (AIOSEO):
- Works seamlessly with Elementor Cloud
- Offers a range of SEO tools for both beginners and advanced users
Installing an SEO Plugin:
- Navigate to Plugins > Add New in your WordPress dashboard
- Search for your preferred SEO plugin
- Click “Install Now” and then “Activate”
Key SEO Features to Look For:
- Meta title and description editing
- XML sitemap generation
- Schema markup implementation
- Content analysis tools
- Social media optimization
Best Practices for SEO Plugin Usage:
- Configure the plugin settings according to your site’s needs
- Use the content analysis tools to optimize individual pages and posts
- Regularly review and update your SEO strategy based on plugin insights
- Ensure proper integration with Elementor-built pages and templates
Potential Considerations:
- Performance impact (usually minimal with proper configuration)
- Learning curve for advanced SEO features
- Potential conflicts with other plugins (rare but possible)
Elementor-Specific SEO Optimizations:
- Use Elementor’s built-in heading structure for proper H1, H2, etc., usage
- Optimize images with alt text and file names within Elementor
- Utilize Elementor’s responsive design features for mobile SEO
By implementing a compatible SEO plugin on your Elementor Cloud website, you can significantly improve your site’s search engine visibility and performance. This integration allows you to leverage both Elementor’s powerful design capabilities and comprehensive SEO tools to create a well-optimized, high-ranking website.
Performance Test [44:46]
Conducting performance tests is crucial to ensure your Elementor Cloud website loads quickly and efficiently. This section covers how to run performance tests and interpret the results to optimize your site’s speed and user experience.
Tools for Performance Testing:
GTmetrix:
- Comprehensive performance analysis
- Provides PageSpeed and YSlow scores
Google PageSpeed Insights:
- Offers both mobile and desktop performance metrics
- Provides Core Web Vitals assessment
Elementor’s built-in performance tools:
- Accessible within the Elementor editor
- Offers quick insights into page performance
Key Performance Metrics:
- Largest Contentful Paint (LCP): Measures loading performance
- First Input Delay (FID): Measures interactivity
- Cumulative Layout Shift (CLS): Measures visual stability
- Total Blocking Time (TBT): Measures load responsiveness
Running a Performance Test:
- Choose a testing tool (e.g., GTmetrix)
- Enter your website URL
- Run the test and wait for results
- Analyze the provided scores and metrics
Interpreting Test Results:
- Green scores (90-100): Excellent performance
- Yellow scores (50-89): Room for improvement
- Red scores (0-49): Significant optimization needed
Common Performance Issues and Solutions:
Large image files:
- Use image optimization plugins like ShortPixel
- Implement lazy loading for images
Excessive plugin usage:
- Remove unnecessary plugins
- Choose lightweight, performance-optimized plugins
Unoptimized code:
- Minify CSS, JavaScript, and HTML
- Utilize caching plugins for faster load times
Slow server response:
- Elementor Cloud’s hosting should provide good response times
- Monitor and optimize database queries if necessary
Best Practices for Ongoing Performance Optimization:
- Regularly run performance tests, especially after major changes
- Continuously optimize images and media files
- Keep plugins and themes updated
- Utilize Elementor’s performance features, such as improved asset loading
Elementor Cloud-Specific Optimizations:
- Take advantage of the built-in CDN for faster global content delivery
- Utilize Elementor’s optimization features like reduced DOM output
- Implement responsive design techniques to ensure mobile performance
By regularly conducting performance tests and implementing optimizations based on the results, you can ensure that your Elementor Cloud website provides a fast, smooth user experience. This not only improves user satisfaction but also contributes to better search engine rankings and overall site success.
Get Elementor CloudConclusion [45:46]
Creating a WordPress website with Elementor Cloud offers a streamlined, efficient approach to web design and development. This comprehensive guide has walked you through the entire process, from initial setup to performance optimization. Let’s recap the key points and benefits of using Elementor Cloud for your website project.
Key Takeaways:
Simplified Setup and Management:
- Elementor Cloud combines hosting, WordPress, and Elementor Pro in one package
- User-friendly interface reduces the learning curve for beginners
Powerful Design Capabilities:
- Drag-and-drop editor for intuitive page building
- Theme Builder for customizing global elements like headers and footers
- Responsive design tools for optimal display across all devices
Performance and Security:
- Built-in CDN and optimized hosting environment for fast loading times
- Automatic backups and security measures to protect your site
- Compatibility with third-party optimization and security plugins for enhanced protection
Flexibility and Compatibility:
- Support for most WordPress plugins, allowing extensive customization
- SEO-friendly structure with compatibility for popular SEO plugins
- Ability to use custom domains for professional branding
Continuous Improvement:
- Regular updates and new features from Elementor
- Built-in performance testing tools for ongoing optimization
- Active community and support for troubleshooting and learning
Benefits of Choosing Elementor Cloud:
- Cost-effective: All-inclusive pricing model can be more affordable than purchasing hosting, themes, and Elementor Pro separately
- Time-saving: Streamlined setup process and intuitive design tools reduce development time
- Scalability: Easily grow your website with robust hosting and flexible design options
- Professional results: Create polished, high-performing websites without extensive coding knowledge
Best Practices for Success:
- Plan your website structure before building
- Utilize global styles and templates for consistency
- Regularly backup your site and test performance
- Keep plugins and themes updated for security and compatibility
- Continuously learn and explore new Elementor features
Future Considerations:
- Stay informed about Elementor Cloud updates and new features
- Consider advanced customizations as your skills grow
- Explore e-commerce integration if relevant to your business goals
In conclusion, Elementor Cloud provides a powerful, user-friendly platform for creating WordPress websites. By combining hosting, design tools, and optimization features, it offers a comprehensive solution for both beginners and experienced web designers. Whether you’re building a personal blog, business website, or complex web application, Elementor Cloud equips you with the tools and resources needed to create a professional, high-performing online presence.
Remember to regularly assess your website’s performance, security, and user experience to ensure it continues to meet your goals and the expectations of your audience. With Elementor Cloud as your foundation, you have a solid platform to build, grow, and evolve your web presence in today’s dynamic digital landscape.




